Group tasks or resources
If there are too many tasks in your project to view clearly, try grouping tasks into categories. Grouping gives you lots of options like priority, constraint type or completion status for sorting your project. Go to the Task Name column > Group by and pick a category. To undo it, choose Task name > No Group.
In the example below, tasks in the Gantt Chart are grouped by status on the task to see which tasks are complete and which are late.
-
Click the down arrow in the Task Name column.
-
Click Group by > Status.
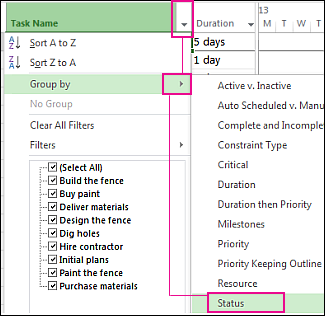
Here is a before and after view of a project grouped by task status.
Before
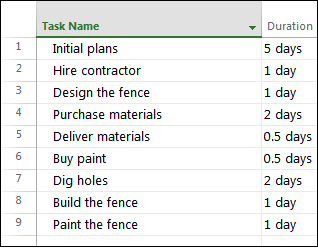
After
After grouping, you can look at your schedule by the amount of work each person is signed up to do. Notice that grouping shows summaries of each group level so that you can see how much work, cost or duration is associated with each group.
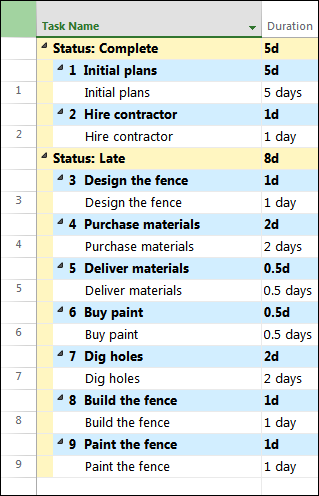
Tips on grouping
| Tip | How to do it |
| Remove grouping | Click View > Group by > No Group. |
| Group by multiple criteria | Click View > Group by > More groups. Enter the conditions for multiple grouping. |
| Grouping in the Network diagram | In the Network diagram, click View > Group by. |
No comments:
Post a Comment