Getting Started with the OneNote Staff Notebook: A Walkthrough for Staff Leaders in Education
The OneNote Staff Notebook Creator for Education is an app for SharePoint Online that helps you set up a OneNote notebook for your staff members. This app creates a Staff notebook, which includes three types of sub-notebooks:
-
Collaboration Space – A notebook for all staff members and the staff leader in the group to share, organize, and collaborate.
-
Content Library – A notebook for a staff leader to share course materials with staff members. A staff leader can add and edit its materials, but for staff members, the notebook is read-only.
-
Staff Member Notebooks – Private notebooks that are shared between each staff leader and their individual staff members. Staff leader can access these notebooks at any time, but staff members cannot see other staff members' notebooks.
Staff notebook scenarios in education
We've documented some possible ways that education staff leaders and members might use the OneNote Staff Notebook. Staff leaders and members might be at the grade, school, faculty, department, or district-level. It's up to you on how many to set up. Because OneNote comes on all platforms and all devices, it's easier than ever to learn and collaborate anytime, anywhere, on any device. We know there are endless possibilities, so if you have new ideas, please share them with us at OneNoteEdu@Microsoft.com.
Collaboration space-
Staff Meeting Notes – Keep all of your meeting notes in one place and track meeting attendance and review minutes at a glance. Staff Meeting, Committee, Grade Level, Departmental, or Professional Learning Communities (PLC's). OneNote has tight integration with Outlook and Office, along with rich search capabilities so you'll never lose track of follow-ups.
-
Initiatives – Plan out school initiatives collaboratively and keep things organized such as school improvement, and fundraisers.
-
"Tide Chart" for Student Highs and Lows – Some schools have used this innovative and collaborative way to track student highs and lows during school over time.
-
Cross-grade Lesson Plan Development – Some schools set up a Staff notebook for a particular grade and do school-wide lesson plan and curriculum development. For example, 9th grade math lesson plan across 10 teachers to develop and share.
-
Policies and Procedures – Keep important information like key emails with attachments, school policies and other things all in one place. Since OneNote is any device, any platform, you can access it anytime, anywhere and even offline.
-
Dates and Deadlines – Links, sticky notes, calendars, deadlines, ToDos — you can put all of it in one shared space that everyone can always find.
-
Professional Development (PD) – Professional development/professional learning is an important aspect for every teacher and faculty member. A great use of the private staff member notebook is to capture professional development plans and feedback, and be able to share and gather feedback from the staff leader.
-
Classroom Observations – Modern classroom observations can all be kept in a private staff member notebook. Take photos with your OneNote mobile app (any device) and insert directly into the staff member notebook. Record audio with your phone during the observation, or use digital ink to capture handwriting. With the OneNote flexible page surface, there's a much richer environment for classroom observations.
-
Lesson Plans and Feedback – A great way to gather lesson plan feedback is for a teacher to put the digital lesson plan in his/her private staff notebook. The Staff leader can easily give feedback in real-time or while offline, and can use any form of feedback including text, picture, ink, audio, or even video. The rich page surface of OneNote allows a much more flexible way to gather and share feedback. If a teacher is absent the Staff leader can have plans can be printed off from here for the substitute.
-
Evaluation – Staff leaders can capture and share private feedback and evaluation information in the staff member notebook.
-
Parent Communication – Using the Outlook "send to OneNote" feature, a teacher can easily send important emails into the private staff member notebook for later reference.
-
Individualized Education Program (IEP) – Some schools have considered using private staff member notebooks to capture important IEP information for a student. This allows a private place for the staff member and staff leader to have a private place to communicate and collaborate.
-
Professional Learning Communities (PLC) – We think that OneNote Staff Notebooks are a great tool to enable Professional Learning Communities (PLC) in schools. By using the simple setup, the leader of the PLC ("Staff Leader") can quickly set up a notebook in which people can collaborate quickly and efficiently in real-time. Co-owners of the notebook can also easily be added, which enables the option of a Principal, Vice Principal, or other school administrator to easily keep up with what's happening in the notebook, as well as jump in to collaborate as well.
What you'll need
-
SharePoint Online set up for your school as part of an Office 365 subscription.
-
An organizational account for yourself (the leader) with Full Control permissions to use the OneNote Staff Notebook app to create the staff notebooks.
-
Your staff members must have an Office 365 organizational account.
-
The OneNote Staff Notebook app must be added to your SharePoint sites by someone in your school who has Tenant Administrator permissions. Point your IT Administrator at the install point for the OneNote Staff Notebook app in the SharePoint app store.
The administrator can find instructions here: Learn how an IT Administrator can install OneNote Staff Notebook for your school.
-
Internet Explorer 10 or Internet Explorer 11 to use the OneNote Staff Notebook app. Other modern browsers should also work.
To get started, follow the steps below to create a Staff notebook with the OneNote Staff Notebook app.
Open the OneNote Staff Notebook app
-
Navigate to the SharePoint site where you'll create your staff notebooks.
OneNote Staff Notebook now supports creating Staff notebooks in your OneDrive for Business location. Your IT Administrator will find additional details about setting up a school site for staff notebooks here: Learn how an IT Administrator can install OneNote Staff Notebook for your school. Ask your IT Administrator for the site location after it's ready for use.
-
Click
 in the upper right, and then click Site Contents.
in the upper right, and then click Site Contents.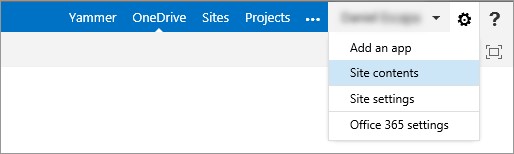
-
Click OneNote Staff Notebook.
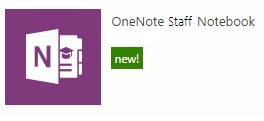
Tip: If the OneNote Staff Notebook app isn't visible on the first page, scroll through the Site Contents at the bottom of the page, or search for OneNote Staff Notebook in the Site Contents search box.
Note: OneNote Staff Notebook must already be installed, and you (the leader) must have Full Control permissions to that SharePoint site.
Create a staff notebook
-
Click Create a staff notebook from the available options.
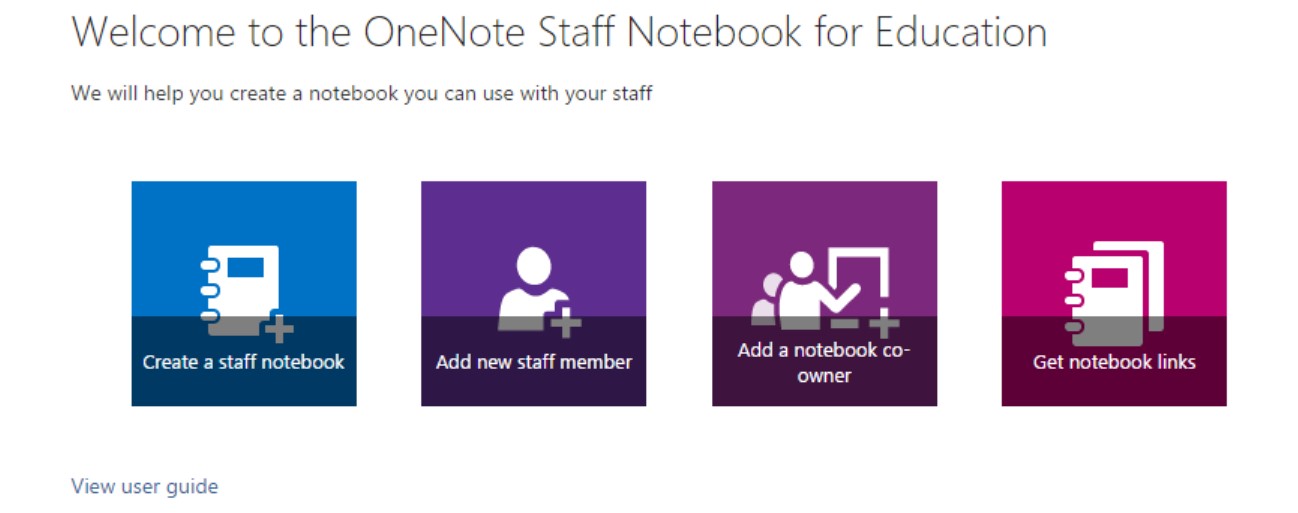
-
Name your new notebook and then click Next.
Tip: We recommend that you create a separate notebook for each staff team. For example, if you lead multiple groups of teachers, create a notebook for each team. Give each notebook a unique name that is easy for you and your staff to identify. You might name the notebooks "Teachers up to 6th grade," "Teachers up to 12th" for your other and so on.
Note: Each notebook you create must have a unique name, and it cannot contain these characters # / * ? " | < > : . % ' \.
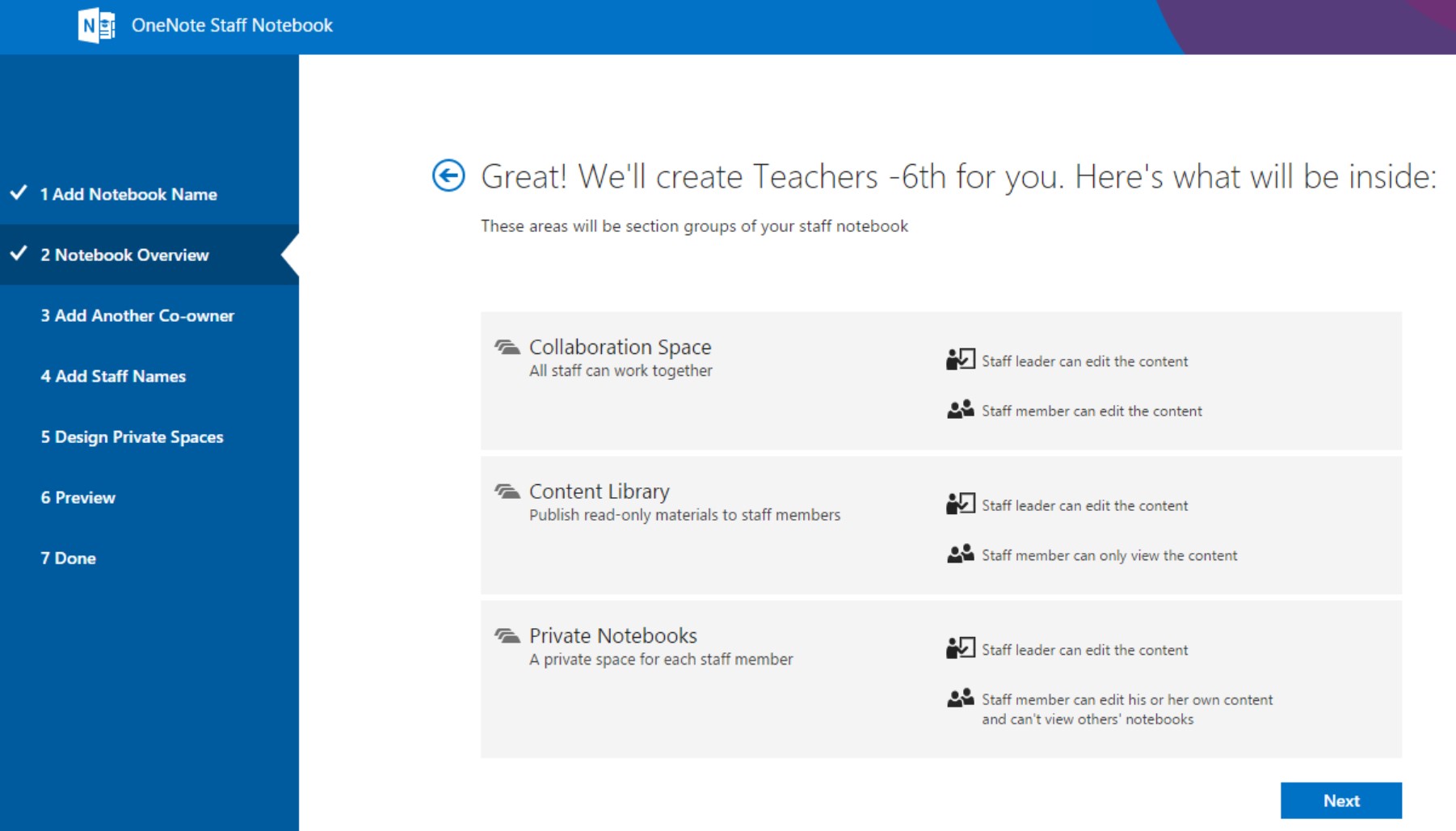
(Optional) Add another co-owner to your staff
In this screen you have the option to add another owner to your notebook. Any added owner of the notebook will have the same permissions as you do. You can add as many owners as you'd like.
-
Enter the name(s) of the co-owner(s) and click Next.
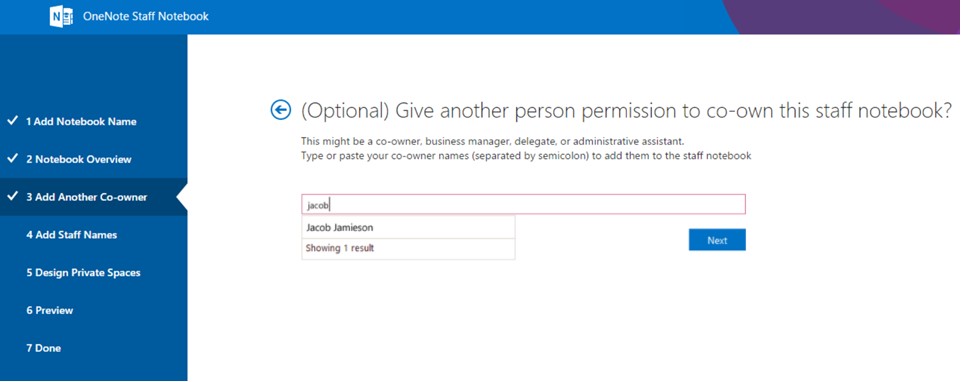
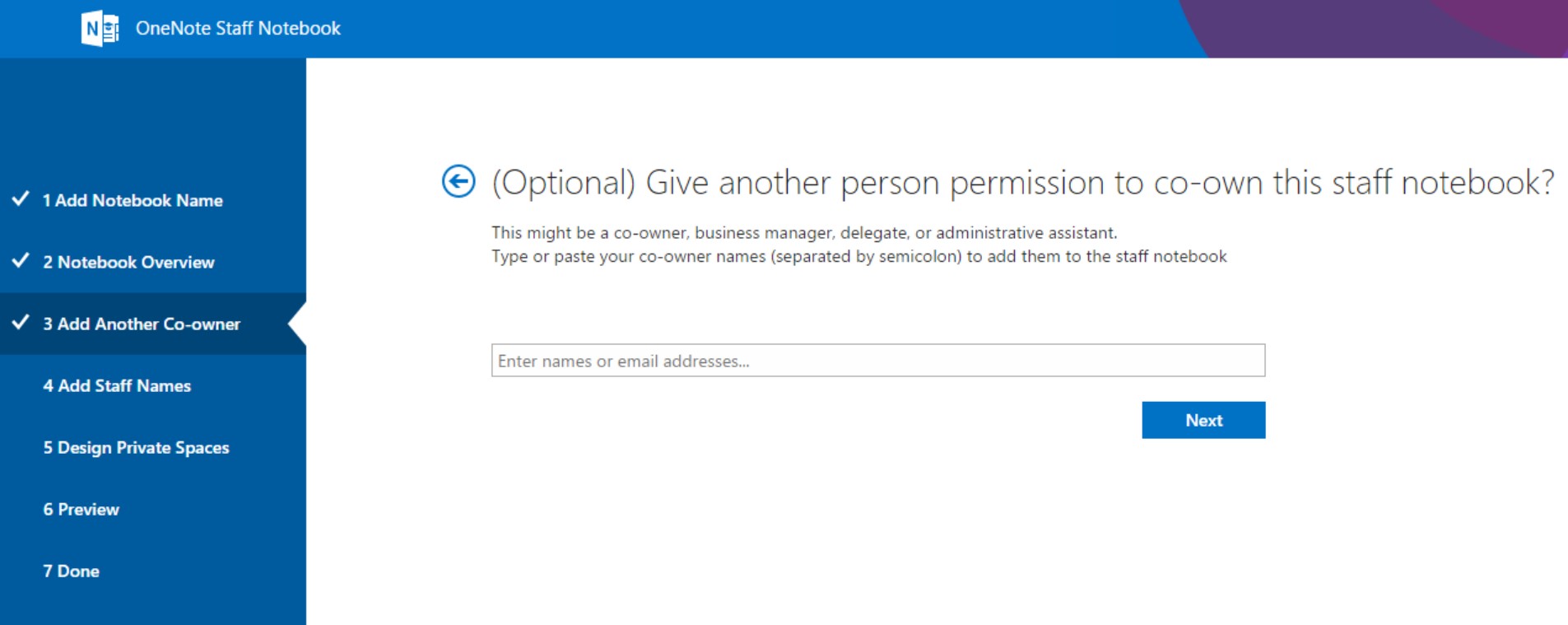
Add your staff members to your staff notebook
You can add your staff members manually or in bulk.
Note: Your staff must have an Office 365 organization account to continue with this step. If you aren't sure whether or not they do, ask your IT Administrator.
Add staff individually
-
Type a staff member's name in the text box, and then press Enter.
As you type, the app will look up possible matches. For example, you can type "Jacob" and it will find any staff member matching that name.
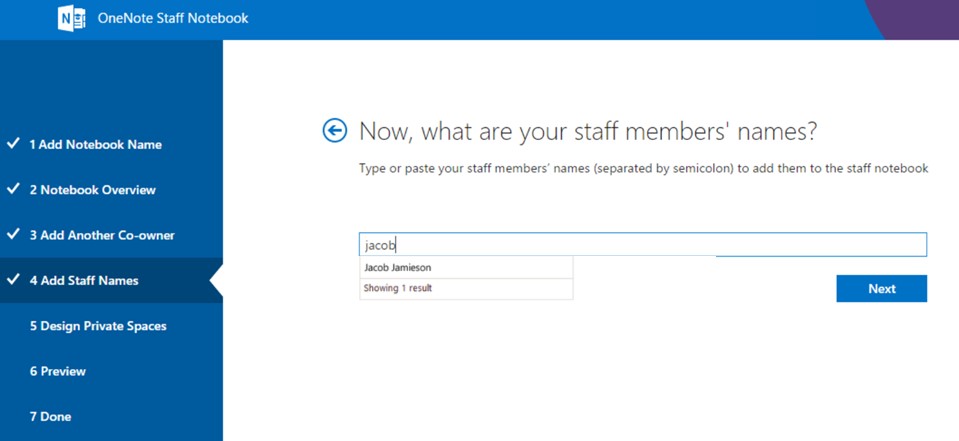
-
Repeat Step 1 until you've added all of your staff team members, and then click Next.
Add staff in bulk
-
Copy and paste a list of the staff members' names, separated by semicolons (;) into the text box.
After you paste the staff members' names into the text box, the app will look up each name. The app may take a few moments to automatically resolve each name. For each match that isn't found, you can retype the name or remove the name from the text box.
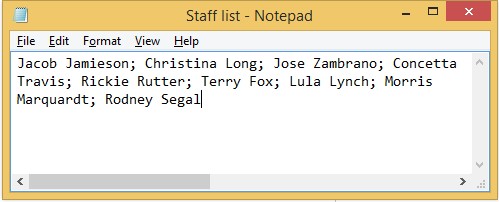
-
Click Next when you've completed adding all of your staff and the names have fully resolved.
Start each staff notebook with sections
-
Keep the boxes checked next to the default sections that you would like created in each staff's notebook.
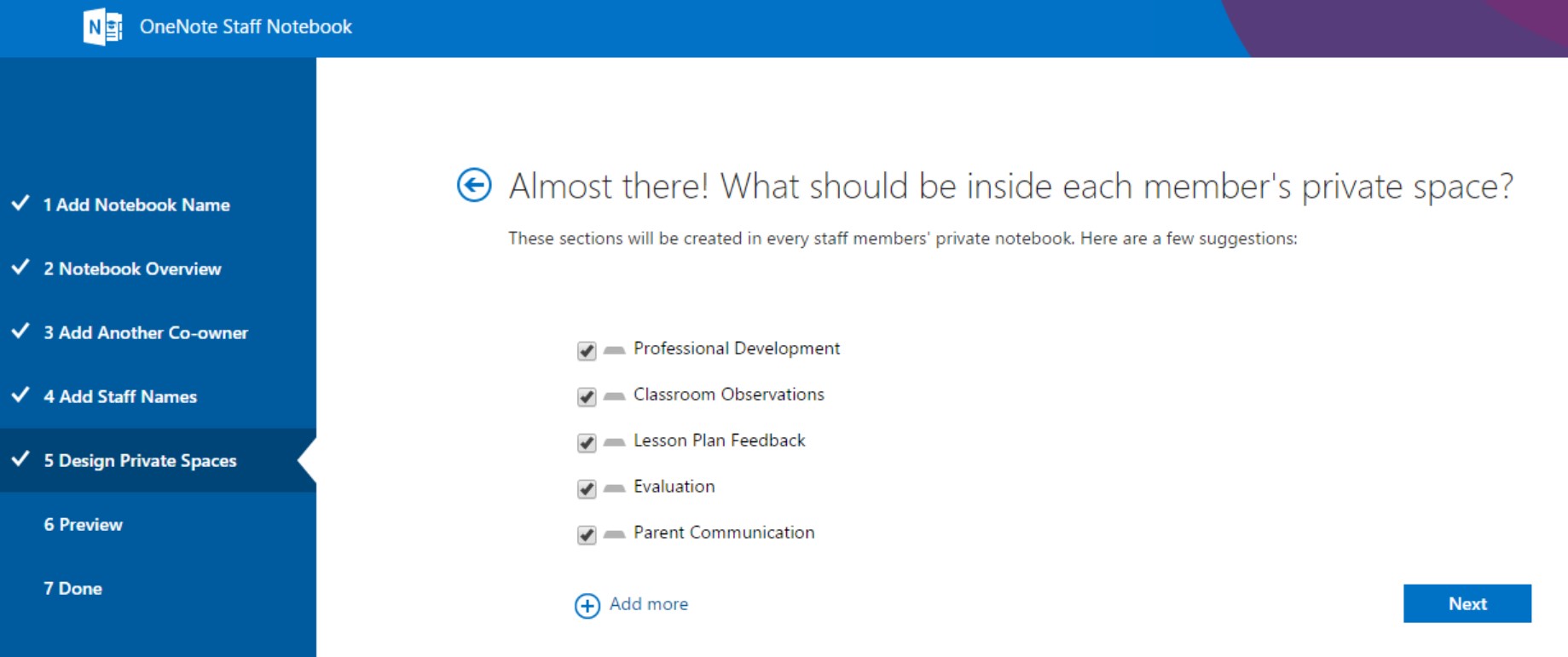
-
Click Add more to add additional sections in each staff member's notebook.
-
Click Next when finished.
You can add, remove, and delete sections directly in your staffs' notebooks after the staff notebook is created.
Finalize your staff notebook
-
Click Staff leader's notebook, and Staff member's notebook to verify how the sub-notebooks and sections will be created for staff members.
-
Click
 to go back to add or remove sections, or click Create to have the app create your staff notebook.
to go back to add or remove sections, or click Create to have the app create your staff notebook.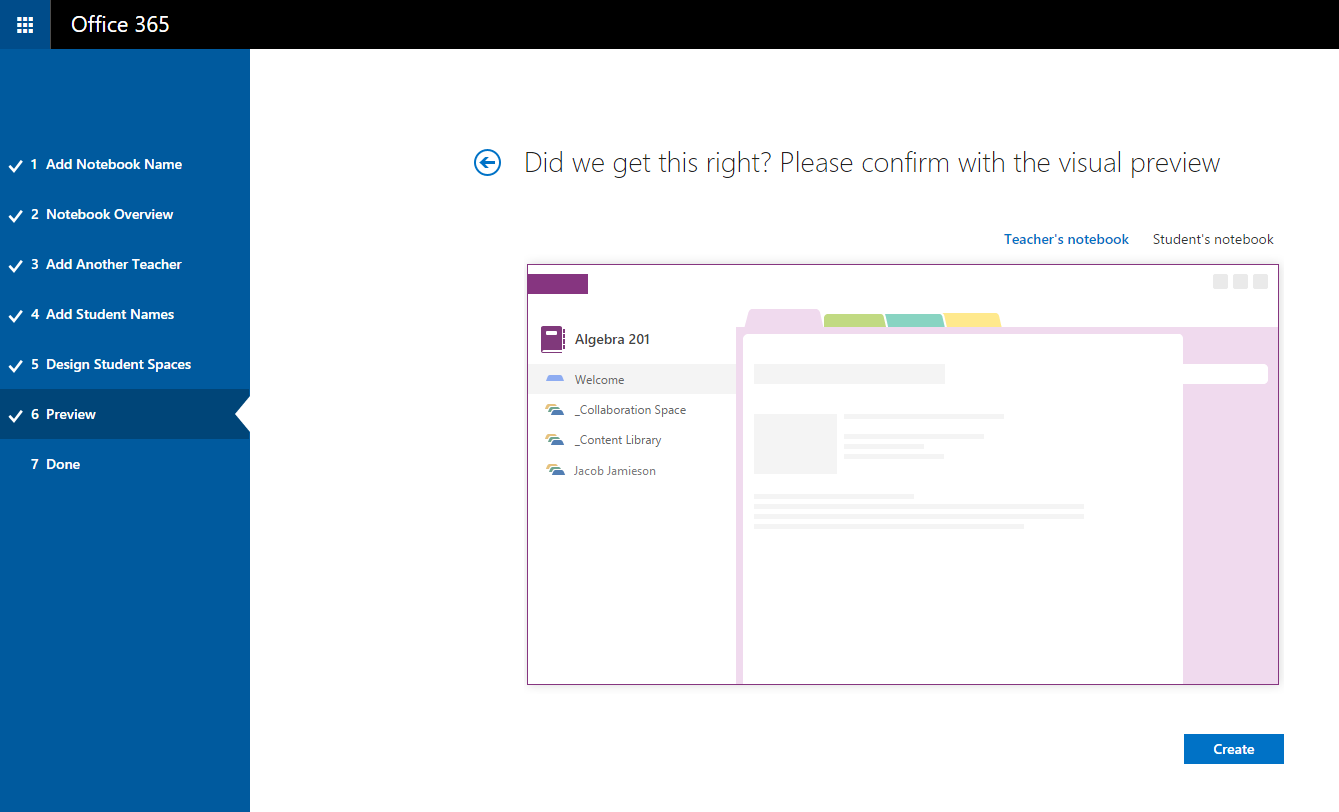
-
Click the notebook name link (in this example, it's Teachers -6th) to open your notebook in OneNote. In addition to an email automatically being sent out, you have the option of copying the link to send in mail or to keep for your records. You can retrieve this link later in OneNote 2013 by right-clicking the notebook in the notebook list, and then clicking Copy Link to Notebook.
The same link is used by everyone in one staff to access the staff notebook. If you make notebooks for several staff teams, each link will be different.
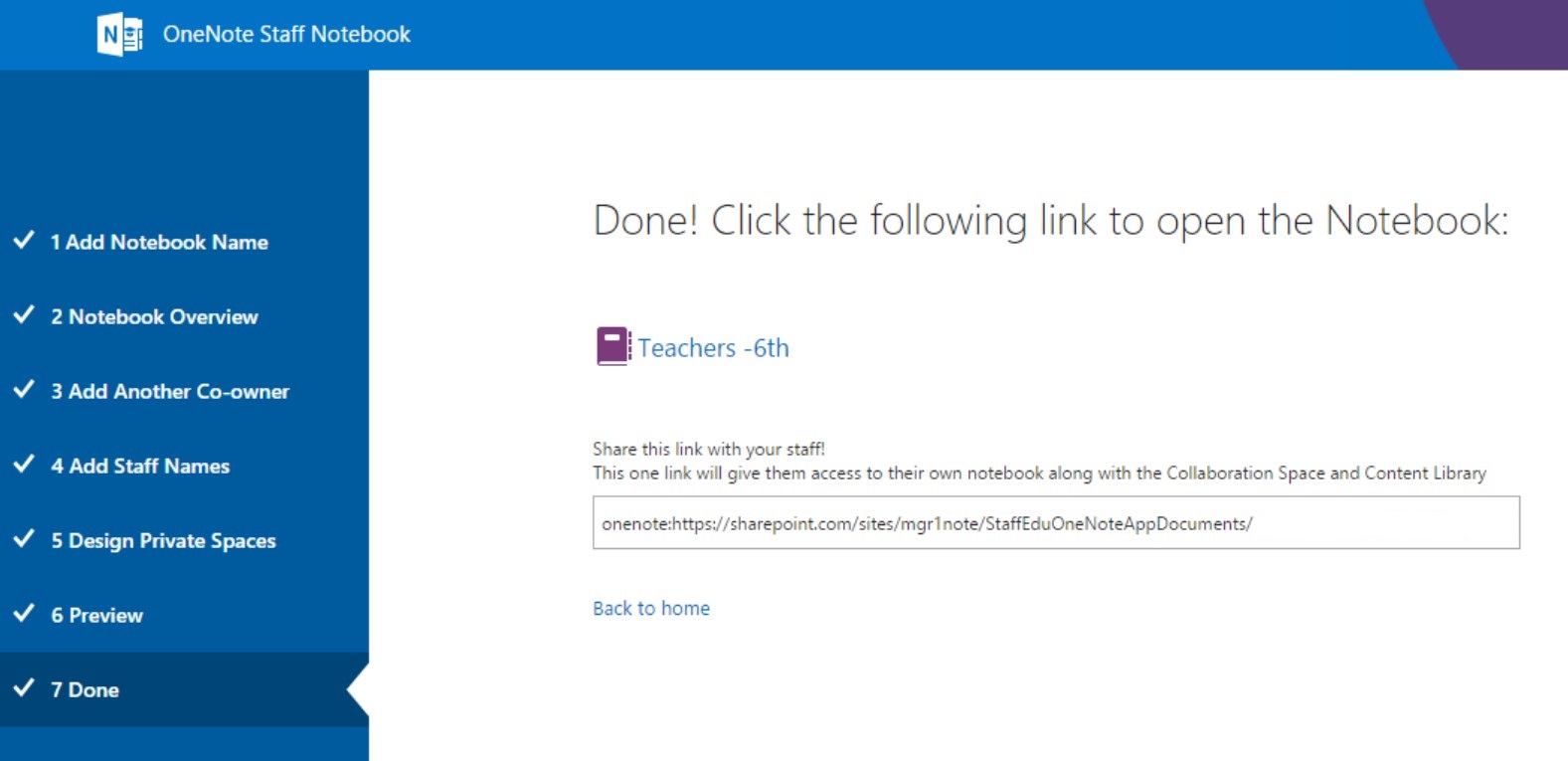
Tip: You may wish to add content by placing it in the Content Library before inviting your staff to open the staff notebook. Keep a copy of the link in your records while you prepare the notebook, then share the link with the staff when ready.
Get links to any staff notebook you have
To find any link to a staff notebook that you have, simply launch the app and click the Get notebook links button.

This will bring up a page that has all staff notebooks created by you and a link to each one. Simply select the link, press Ctrl+C to copy, and then paste the link into an email to your staff.
How can my staff find a link to a staff notebook?
OneDrive for Business
If a leader creates the staff notebook in his/her OneDrive for Business or a SharePoint Team Site, it will automatically show up in the staff's Shared with me folder in OneDrive for Business.
In this example, the leader has created the "Teachers -6th" notebook and added all of the staff in the team. When a staff member goes to his/her OneDrive for Business and looks under the Shared with me link, the "Teachers -6th" notebook automatically shows up.
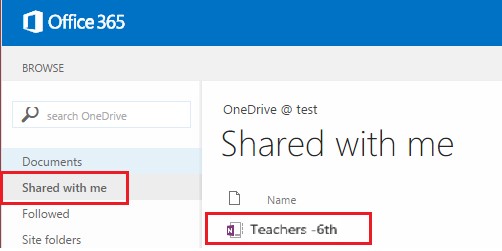
SharePoint Team Site
Some schools have all staff members creating notebooks under a specific Team Site. If your school or district does this, the OneNote Staff Notebook will automatically add a Staff notebooks entry in the Quick Launch navigation pane for SharePoint on the left side of the screen.
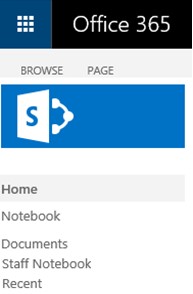

Managing Staff Notebooks
To manage other capabilities for your Staff Notebooks, click the Manage notebooks button.
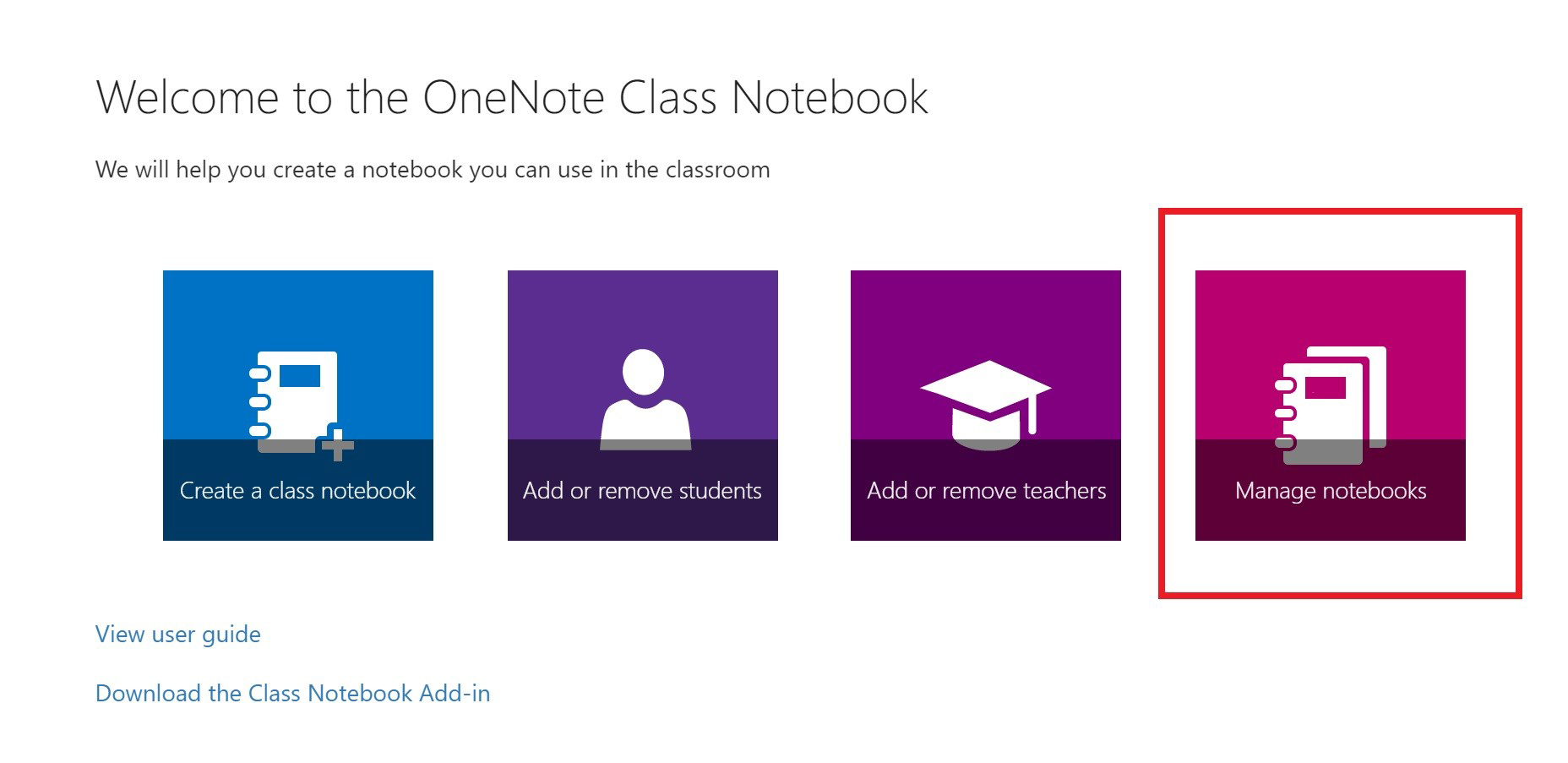
This displays a page that shows all Staff Notebooks created by you, as well as information for customizing each one.
Options include:
-
Renaming staff sections — To rename any staff sections, click the little pencil icon, and then type the new name of the section. Be sure to click Save after renaming staff sections.
-
Adding staff sections — To distribute a new section to all staff members, click the Add section button. Be sure to click Save after adding student sections.
-
Locking the Collaboration Space — Enabling this option changes the Collaboration Space to read-only (or lockdown) to prevent any staff members from editing. You can toggle the switch from locked to unlocked at any time.
-
Opening the Staff Notebook — Click Open to open the Staff Notebook.
-
Sharing a link to the Staff Notebook — To send a link to the Staff Notebook to your staff, select and copy the text in the Link box, and then paste it into an email.
No comments:
Post a Comment