Filter data in a range or table
Using AutoFilter or built-in comparison operators such as "greater than" and "top 10" can show the data you want and hide the rest. Once you have filtered data in a range of cells or table, you can either reapply a filter to get up-to-date results, or clear a filter to redisplay all of the data.
Filtered data displays only the rows that meet criteria that you specify and hides rows that you do not want displayed. After you filter data, you can copy, find, edit, format, chart, and print the subset of filtered data without rearranging or moving it.
You can also filter by more than one column. Filters are additive, which means that each additional filter is based on the current filter and further reduces the subset of data.
Note: When you use the Find dialog box to search filtered data, only the data that is displayed is searched; data that is not displayed is not searched. To search all the data, clear all filters.
Learn more about filtering
The three types of filters
Using AutoFilter, you can create three types of filters: by a list values, by a format, or by criteria. Each of these filter types is mutually exclusive for each range of cells or column table. For example, you can filter by cell color or by a list of numbers, but not by both; you can filter by icon or by a custom filter, but not by both.
Reapplying a filter
To determine if a filter is applied, note the icon in the column heading:
-
A drop-down arrow
 means that filtering is enabled but not applied.
means that filtering is enabled but not applied.When you hover over the heading of a column with filtering enabled but not applied, a screen tip displays "(Showing All)".
-
A Filter button
 means that a filter is applied.
means that a filter is applied.When you hover over the heading of a filtered column, a screen tip displays the filter applied to that column, such as "Equals a red cell color" or "Larger than 150".
When you reapply a filter, different results appear for the following reasons:
-
Data has been added, modified, or deleted to the range of cells or table column.
-
The filter is a dynamic date and time filter, such as Today, This Week, or Year to Date.
-
Values returned by a formula have changed and the worksheet has been recalculated.
Do not mix data types
For best results, do not mix data types, such as text and number, or number and date in the same column, because only one type of filter command is available for each column. If there is a mix of data types, the command that is displayed is the data type that occurs the most. For example, if the column contains three values stored as number and four as text, the Text Filters command is displayed .
Filter a range of data
-
Select the data you want to filter. For best results, the columns should have headings.

-
Click the arrow
 in the column header, and then click Text Filters or Number Filters.
in the column header, and then click Text Filters or Number Filters. -
Click one of the comparison operators. For example, to show numbers within a lower and upper limit, select Between.

-
In the Custom AutoFilterbox, type or select the criteria for filtering your data. For example, to show all numbers between 1,000 and 7,000, in the is greater than or equal to box, type 1000, and in the is less than or equal to box, type 7000.

-
Click OK to apply the filter.
Note: Comparison operators aren't the only way to filter by criteria you set. You can choose items from a list or search for data. You can even filter data by cell color or font color.
Filter data in a table
When you put your data in a table, filtering controls are added to the table headers automatically.

For quick filtering, do this:
-
Click the arrow
 in the table header of the column you want to filter.
in the table header of the column you want to filter. -
In the list of text or numbers, uncheck the (Select All) box at the top of the list, and then check the boxes of the items you want to show in your table.

-
Click OK.
Tip: To see more items in the list, drag the handle in the bottom-right corner of the filter gallery to enlarge it.
The filtering arrow in the table header changes to this icon  to indicate a filter is applied. Click it to change or clear the filter.
to indicate a filter is applied. Click it to change or clear the filter.
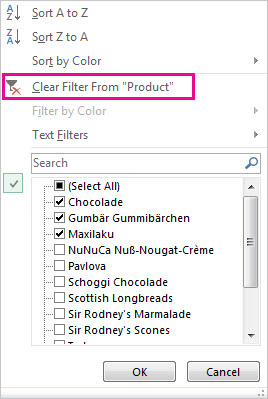
Filter items by color
If you've applied different cell or font colors or a conditional format, you can filter by the colors or icons that are shown in your table.
-
Click the arrow
 in the table header of the column that has color formatting or conditional formatting applied.
in the table header of the column that has color formatting or conditional formatting applied. -
Click Filter by Color and then pick the cell color, font color, or icon you want to filter by.
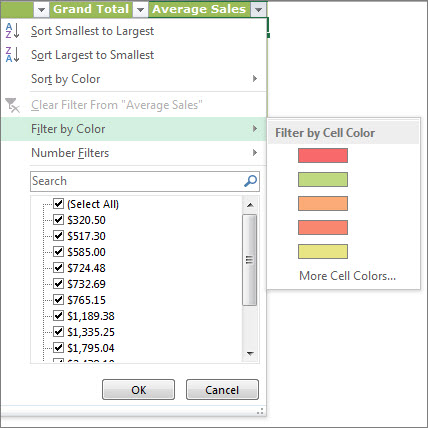
The types of color options you'll have available depend on the types of format you have applied.
Create a slicer to filter your table data
Note: Slicers are not available in Excel 2007.
In Excel 2010, slicers were added as a new way to filter PivotTable data. In Excel 2013, you can also create slicers to filter your table data. A slicer is really useful because it clearly indicates what data is shown in your table after you filter your data.
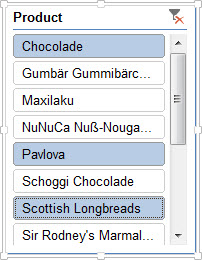
Here's how you can create one to filter your data:
-
Click anywhere in the table to show the Table Tools on the ribbon.

-
Click Design > Insert Slicer.
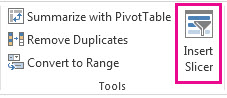
-
In the Insert Slicers dialog box, check the boxes you want to create slicers for.
-
Click OK.
A slicer appears for each table header you checked in the Insert Slicers dialog box.
-
In each slicer, click the items you want to show in your table.
To choose more than one item, hold down Ctrl, and then pick the items you want to show.
Tip: To change how the slicers look, click the slicer to show the Slicer Tools on the ribbon, and then apply a slicer style or change settings on the Options tab.
Related Topics
Excel Training: Filter data in a table
Guidelines and examples for sorting and filtering data by color
Filter by using advanced criteria
Remove a filter
Filtered data displays only the rows that meet criteria that you specify and hides rows that you do not want displayed. After you filter data, you can copy, find, edit, format, chart, and print the subset of filtered data without rearranging or moving it.
You can also filter by more than one column. Filters are additive, which means that each additional filter is based on the current filter and further reduces the subset of data.
Note: When you use the Find dialog box to search filtered data, only the data that is displayed is searched; data that is not displayed is not searched. To search all the data, clear all filters.
Learn more about filtering
The two types of filters
Using AutoFilter, you can create two types of filters: by a list value or by criteria. Each of these filter types is mutually exclusive for each range of cells or column table. For example, you can filter by a list of numbers, or a criteria, but not by both; you can filter by icon or by a custom filter, but not by both.
Reapplying a filter
To determine if a filter is applied, note the icon in the column heading:
-
A drop-down arrow
 means that filtering is enabled but not applied.
means that filtering is enabled but not applied.When you hover over the heading of a column with filtering enabled but not applied, a screen tip displays "(Showing All)".
-
A Filter button
 means that a filter is applied.
means that a filter is applied.When you hover over the heading of a filtered column, a screen tip displays the filter applied to that column, such as "Equals a red cell color" or "Larger than 150".
When you reapply a filter, different results appear for the following reasons:
-
Data has been added, modified, or deleted to the range of cells or table column.
-
Values returned by a formula have changed and the worksheet has been recalculated.
Do not mix data types
For best results, do not mix data types, such as text and number, or number and date in the same column, because only one type of filter command is available for each column. If there is a mix of data types, the command that is displayed is the data type that occurs the most. For example, if the column contains three values stored as number and four as text, the Text Filters command is displayed .
Filter data in a table
When you put your data in a table, filtering controls are added to the table headers automatically.
-
Select the data you want to filter. On the Home tab, click Format as Table, and then pick Format as Table.

-
Excel Online asks whether your table has headers.
-
Select My table has headers to turn the top row of your data into table headers. The data in this row won't be filtered.
-
Don't select the check box if you want Excel Online to add placeholder headers (that you can rename) above your table data.

-
-
Click OK.
-
To apply a filter, click the arrow in the column header, and pick a filter option.
Filter a range of data
If you don't want to format your data as a table, you can also apply filters to a range of data.
-
Select the data you want to filter. For best results, the columns should have headings.
-
On the Data tab, choose Filter.
Filtering options for tables or ranges
You can either apply a general Filter option or a custom filter specific to the data type. For example, when filtering numbers, you'll see Number Filters, for dates you'll see Date Filters, and for text you'll see Text Filters. The general filter option lets you select the data you want to see from a list of existing data like this:

Number Filters lets you apply a custom filter:

In this example, if you want to see the regions that had sales below $6,000 in March, you can apply a custom filter:

Here's how:
-
Click the filter arrow next to March > Number Filters > Less Than and enter 6000.

-
Click OK.
Excel Online applies the filter and shows only the regions with sales below $6000.

You can apply custom Date Filters and Text Filters in a similar manner.
To clear a filter from a column
-
Click the Filter
 button next to the column heading, and then click Clear Filter from <"Column Name">.
button next to the column heading, and then click Clear Filter from <"Column Name">.
To remove all the filters from a table or range
-
Select any cell inside your table or range and, on the Data tab, click the Filter button.
This will remove the filters from all the columns in your table or range and show all your data.
No comments:
Post a Comment