Customize tasks to help manage your to-dos
To better manage your to-do list, you can customize Outlook tasks. You can add reminders, use status tracking, make recurring items, and categorize tasks.
What do you want to do?
Make a task recur
You can set recurring tasks to particular dates, or regenerate tasks with a specified time in between occurrences.
What is difference between a recurring and a regenerating task?
If you have a task with fixed, regular times, such as sending a status report to your manager every Friday afternoon, use recurring tasks.
Regenerated tasks are your best choice when you do not want the next reminder for a task to be set until the previous one is marked complete. For example, if you mark a monthly regenerating task complete today, the next occurrence is created and due one month from today.
-
In an open task, on the Task tab, in the Options group, click Recurrence.
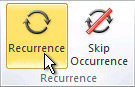
-
In the Task Recurrence dialog box, click the frequency (Daily, Weekly, Monthly or Yearly) with which the task should recur, and then do one of the following:
-
Make the task recur at set intervals In the Recurrence pattern section, select the options for the frequency interval that you want. Do not select Regenerate new task or the task will not recur at regular intervals.
-
Make the task recur based on completion date Select Regenerate new task, and in the box, type the amount of time after which a new task must be generated.
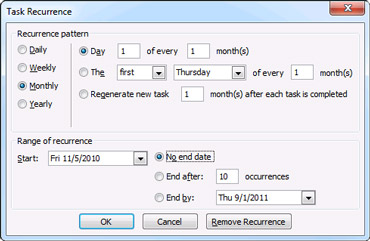
-
Add a reminder
You can customize when reminders appear, and whether the reminder includes playing a sound.
-
Do one of the following:
-
In the Tasks view Click the task to which you want to attach a reminder. On the Home tab, in the Tags group, click Follow Up and then click Add Reminder.
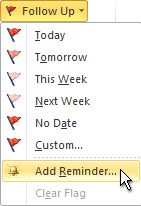
Alternately, you can right-click the task, click Follow Up and then click Add Reminder.
-
In an open task Select the Reminder check box.
-
-
Enter the date and time you want the reminder to appear.
-
To specify a custom sound to be played with the reminder, click
 , click Browse, select the sound file to play, click Open, and then click OK. This changes the reminder sound only for this task.
, click Browse, select the sound file to play, click Open, and then click OK. This changes the reminder sound only for this task.
Track task progress
You can track your progress toward finishing each Outlook task.
-
In an open task, type or click the options you want in the Status, Priority, and % Complete boxes.
The Status and % Complete fields depend on one another. By changing the value in one field, the value in the other field changes accordingly.
| Status | % Complete |
| Not Started | 0 |
| In Progress | 1-99 |
| Completed | 100 |
| Waiting on someone else | 0-100 |
| Deferred | 0-100 |
Tip: You can send an e-mail message reporting the status showing in these boxes. On the Task tab, in the Manage Task group, click Send Status Report. A new message opens and you can add any supporting details about progress on the task.
Assign color categories
Assigning color categories helps make it easier to track similar or related tasks, or relate tasks to other categorized Outlook items, such as contacts or e-mail messages. Do one of the following:
-
In the Tasks view On the Home tab, in the Tags group, click Categorize, and then click the color you want. For more color categories, click All Categories.
-
In an open task On the Task tab, in the Tags group, click Categorize, and then click the color you want. For more color categories, click All Categories.
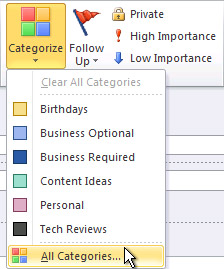
The first time that you use a color category, you are prompted to provide a name that is meaningful to you.
Tip: To remove all color categories assigned to an item, In the open task, right-click the color or name of the color category, and then click Clear "Name of Category" or Clear All Categories.
Link tasks to a contact
If your task involves a person or organization in your Contacts, you can create a link to the contact.
Note: Contact links must be turned on.
How do I turn on contact links?
-
Click the File tab.
-
Click Options.
-
Click Contacts.
-
Under Linking, select the Show contacts linked to the current item check box.
-
In an open task, at the bottom of the window, click Contacts, click a contact, and then click OK.
Mark tasks as private
-
In an open task, on the Task tab, in the Tags group, click Private.
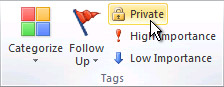
Track mileage, hours, and billing information
-
In an open task, on the Task tab, in the Show group, click Details. Type the information you want in the text boxes.
No comments:
Post a Comment