Create a weekly or multi-week calendar in Visio
Weekly and multi-week calendars offer a lot of flexibility. A weekly calendar can span from 2 to 8 days.
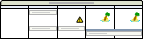
A multi-week calendar includes weeks from the same or adjacent months.
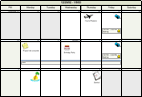
Note: Multi-week calendars spanning more than 35 days will not fit on the standard drawing page. You can resize the calendar shape by selecting it, and then dragging a corner selection handle  . If you want to create a multi-week calendar that spans significantly more than 35 days, create a new drawing page, and then add a new multi-week calendar to each page in your drawing.
. If you want to create a multi-week calendar that spans significantly more than 35 days, create a new drawing page, and then add a new multi-week calendar to each page in your drawing.
Create a weekly or multi-week calendar
-
On the File menu, point to New, point to Schedule, and then click Calendar.
-
For each weekly calendar that you want to create, on the Insert menu, click New Page.
-
From Calendar Shapes, drag the Week or Multiple week shape onto each drawing page.
-
In the Configure dialog box, specify the calendar options that you want, and then click OK.
-
Change the title by double-clicking it, and then typing the text that you want.
Tip: If the title isn't visible, right-click the week, and then click Configure. In the dialog box, select the Show title check box.
-
You can add appointments, events, or calendar art.
-
Add or change an appointment
-
From Calendar Shapes, drag the Appointment shape onto a calendar day.
-
In the dialog box, specify the appointment options, and then click OK.
The appointment is associated with the day and moves with the day if you reposition it.
-
To change an appointment, right-click it, and then click Configure.
Note: If you change the date of the day, the appointment is deleted.
-
-
Add or change a single-day or multi-day event
-
From Calendar Shapes, drag the Multi-day event shape onto the day on which the event begins.
Note: You can use the Multi-day event shape to create events spanning one or more days.
-
In the Configure dialog box, specify the subject, location, start date, end date, and date format, and then click OK.
The event is associated with the day and moves with the day if you reposition it.
Note: If you specified a one-day event, the Multi-day event shape snaps to the specified date. If the event spans more than one day, the shape expands across all of the specified dates.
-
To change an event, right-click it, and then click Configure.
Tip: You can also drag the ends of the Multi-day event shape to expand the date range.
-
-
Add calendar art
-
From Calendar Shapes, drag a shape, such as Important, Celebration, or Pushpin, onto the day on which you want it to appear.
You can resize calendar art by dragging a selection handle
 .
.Note: Calendar art associates with the day, not the date you place it on, so if you change the date, the calendar art shape doesn't move to the new date. However, if you delete the calendar, the calendar art shape is also deleted.
-
-
No comments:
Post a Comment