Create a synchronized copy of shapes in an organization chart
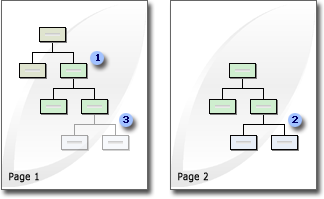
1 To create a synchronized copy of a shape and its subordinates on a new page, right-click the top-level shape and then click Create Synchronized Copy. A dialog box appears in which you specify the new page and whether or not you want to hide the subordinates on the original page. When you click OK, a copy of the shape and its subordinates appears on the new page.
2 If you add shapes to one of the synchronized copies, the shapes are added only on that page. (However, changes to shape data and to pictures on synchronized copies are reflected in all synchronized copies on all pages of your drawing.)
3 You can choose to show the newly added shapes on the original page by right-clicking the shape, and then clicking Expand Subordinates.
You can create synchronized copies of sections of large organization charts (org charts) on different pages to help you organize information. You can also set up an org chart so that multiple appearances of a specific person are updated together. When you change the information for that person, you do it only once.
When you create a synchronized copy, the selected shape and its subordinates are copied onto the new page with all of their shape data, formatting, shape types, and pictures. The new copy is synchronized with the original, which means that when you make the following types of changes, they are automatically applied to all synchronized shapes:
-
Changes to the shape data
-
Adding, replacing, or deleting pictures
If shapes include pictures, the pictures are included in the synchronized copies.
Other changes made to synchronized copies apply only to the specific shape on a specific page. These include:
-
Changing shape (position) type or formatting
-
Showing or hiding subordinates
-
Showing or hiding pictures
-
Adding or deleting shapes
For example, if you delete a position from a synchronized copy, only that shape on that page is deleted. Synchronized copies on other pages are unchanged. If you want to update the other copies, you must do it manually.
Create and link a synchronized copy of shapes
-
Select the top-level shape of the department or group that you want to copy to a new page, and then, on the Organization Chart menu, point to Synchronize, and then click Create Synchronized Copy.
Note: Pictures are included in the synchronized copy of any shapes that have pictures. You might want to delete the pictures before you create the synchronized copy of the shapes, because each instance of the picture greatly increases the size of the drawing file. Also, if you don't see a picture for a shape, it might be hidden. Right-click the shape, and then click Show Picture on the shortcut menu.
Tip: You can also right-click the shape and then click Create Synchronized Copy on the shortcut menu.
-
In the dialog box, choose whether to place the copy on a new or existing page, and whether to hide the subordinate shapes on the original page, and then click OK.
Note: You can't place the synchronized copy on the same page as the original shape or on the same page as another synchronized copy of the same shape.
-
To display the original page, click a page tab at the lower-left corner of the window. To show hidden subordinates, right-click the manager shape, and then click Show Subordinates on the shortcut menu.
-
To link the synchronized shapes, select the shape on one page, and then, on the Insert menu, click Hyperlinks. Next to the Sub-address box, click Browse, and then choose the page that contains the copy. Click OK, and then click OK again.
When you rest the pointer on the shape, the pointer changes to indicate that the shape has a hyperlink. To go to the page that contains the synchronized copy, right-click the shape, and then, on the shortcut menu, click the page name that you assigned to the hyperlink.
Tip: If you subsequently add shapes to a synchronized copy on one page, you can later update any other synchronized copy by right-clicking it, and then clicking Expand Subordinates on the shortcut menu.
No comments:
Post a Comment