Create different headers or footers for odd and even pages
By default, the headers and footers in Word are the same on each page. For reports or booklets, you often want something different on the left and right side of the document.
There is a different method to delete or change a header or footer on a single page. Adding page numbers? Read Add different page numbers in different sections.
-
Double-click the header or footer area (near the top or bottom of the page) to open the Header & Footer Tools.
-
Select the Different Odd & Even Pages check box.
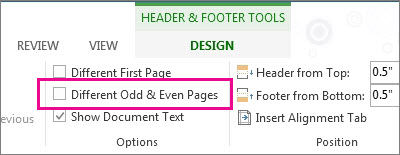
-
On one of the odd pages, click the header or footer area you want to change and then click the arrow below Header or Footer.
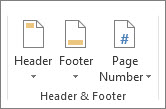
-
There are several layouts here to use, including some listed specifically for odd or even page layouts. Scroll and then click the one you want and edit the text.

-
Type you text, and then repeat steps 3-5 for the even pages.
-
To return to the body of your document, click Close Header and Footer
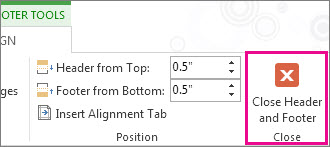
-
Click Edit Document > Edit in Word Online if you haven't already opened your document for editing.

-
Click Insert > Header & Footer.
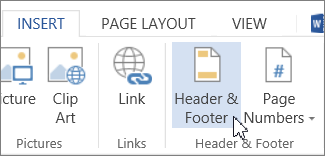
-
In the white area that appears at the top of the document area, click Options > Different Even & Odd Pages.
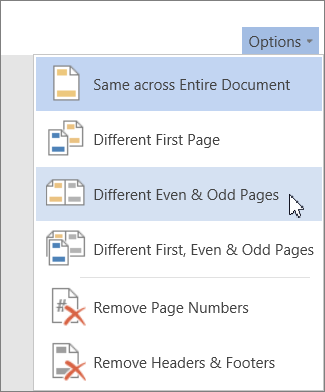
-
Type the text you want to appear on even pages.
-
Click Odd Pages, and then type the text you want to appear on odd pages.
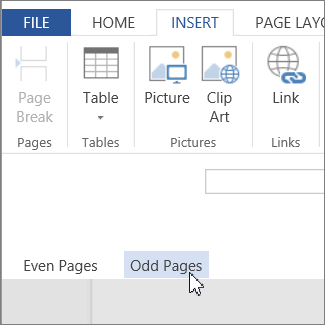
-
To resume editing your document, click the gray document area. Note that you won't see your header or footer while editing.
-
To see what you document will look like with your new header and footer, click View > Reading View.
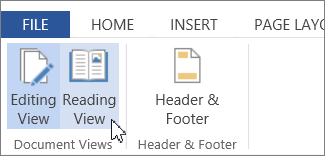
Create odd and even headers or footers in a document that does not yet use headers or footers
-
Choose an odd-numbered page, such as the first page of your document.
-
On the Insert tab, in the Header & Footer group, choose Header or Footer.
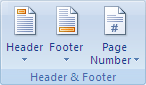
-
In the gallery of headers or footers, choose a design labeled (Odd Page), such as Austere (Odd Page).
-
Under Header & Footer Tools, on the Design tab, in the Options group, select the Different Odd & Even Pages check box.
-
Under Header & Footer Tools, on the Design tab, in the Navigation group, choose Next Section
 to advance the cursor to the header or footer for even-numbered pages.
to advance the cursor to the header or footer for even-numbered pages. -
Under Header & Footer Tools, on the Design tab, in the Header & Footer group, choose Header or Footer.
-
In the gallery of headers or footers, choose a design labeled (Even Page), such as Austere (Even Page).
If necessary, you can format text in the header or footer by selecting the text and using the formatting options on the Office Fluent Mini toolbar. If you want to switch to a different predefined header or footer, repeat these steps, and choose a different header or footer from the gallery.
Create odd and even headers or footers in a document that already has headers or footers
-
Double-click in the header or footer area.
-
Under Header & Footer Tools, on the Design tab, in the Options group, select the Different Odd & Even Pages check box.
The existing header or footer is now configured for odd-numbered pages only.
-
Under Header & Footer Tools, on the Design tab, in the Navigation group, choose Next Section
 to advance the cursor to the header or footer for even-numbered pages, and then create the header or footer for even-numbered pages.
to advance the cursor to the header or footer for even-numbered pages, and then create the header or footer for even-numbered pages.
See also
Delete or change a header or footer on a single page
Add different page numbers or number formats to different sections
No comments:
Post a Comment