Collaborate on Word documents with real-time co-authoring
When you and your colleagues want to collaborate on a document, use real-time co-authoring to see everyone's changes as they happen. Collaboration is a simple three step process:
-
You save the document to OneDrive or SharePoint Online, so others can work in it.
-
You invite people to edit it with you.
-
When they open and work in the document in Word 2016, Word Online and Word Android you'll see each other's changes as soon as they're made.
Requirements for co-authoring
Here's what's required for co-authoring in Word, in Windows:
-
The latest version of Office installed, signed in to your subscription account.
-
Files saved in the Word document format (docx).
Step 1: Upload the document
Using a web browser, upload or create a new document on OneDrive, OneDrive for Business, or a SharePoint Online library. Please note that when SharePoint is installed at your organization's location (on-premises), co-authoring is not available. If you aren't sure about your version of SharePoint, ask the person in charge of your site, or your IT department.
Step 2: Share your document
-
Choose Share. If you haven't saved your document to OneDrive, OneDrive for Business or SharePoint library, you'll be prompted to save.
-
Select where you want to save your document.
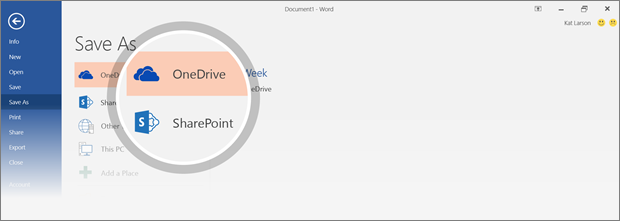
-
Once you save you document, you choose with whom you want to share your document. Enter the names of the people you want to share with and a message, if you want.
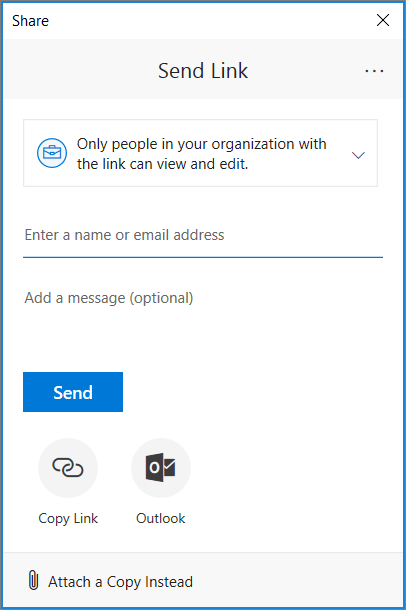
-
(Optional) Set permissions using Link Settings. Click the drop down list to change the type of link. The Details pane opens, where you can change who can access the link and whether people can edit the item you're sharing.
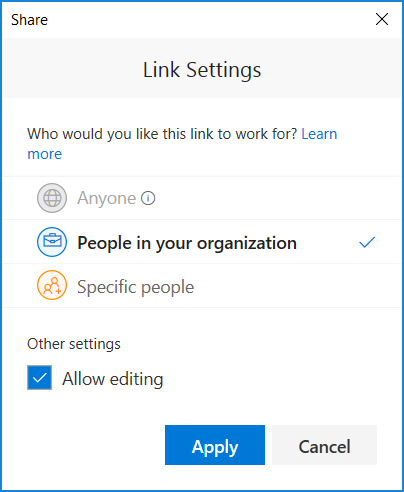
Options for Who would you like this link to work for (options vary based on admin settings):
-
Anyone gives access to anyone who receives this link, whether they receive it directly from you or forwarded from someone else. This may include people outside of your organization.
-
People in your organization gives everyone in your organization access to the link, whether they receive it directly from you or forwarded from someone else.
-
Specific people gives access only to the people you specify, although other people may already have access. If people forward the sharing invitation, only people who already have access to the item will be able to use the link.
By default, Allow editing is turned on. If you want people to only view your files, uncheck the check box. When you're done, click Apply.
-
-
When you're ready to send the link, click Send.
Step 3: Other people open the document
If you tapped Send in the previous step, people will receive an email message inviting them to open the file. They can click the link to open the document. A web browser will open the document in Word Online. They can co-author in Word Online right away by clicking Edit Document > Edit in Browser.
If they want to use the Word app and not Word Online to co-author, they can click Edit Document > Edit in Word. However, they'll need a version of the Word app that supports co-authoring. Word for Android, Word for iOS, Word Mobile, and Word 2016 for Office 365 subscribers are the versions that currently support co-authoring.
Step 4: Co-author in Word
When others open the file while you are editing, you'll be co-authoring. You know you're co-authoring when you see pictures of people in the upper-right of the Word window. (You may also see their initials, or a G, which stands for Guest.)
-
Open and edit the document in Word 2016.
-
If you're using Word 2016 and haven't already agreed to let others see your changes, choose Yes to allow automatic sharing.
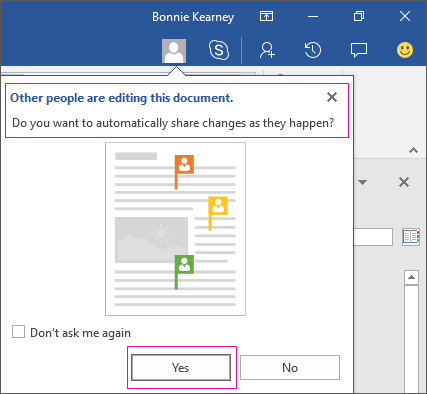
-
When people follow the link you sent, your doc will open in their version of Word, or on Word Online. If they're also using Word 2016 and have agreed to automatically share changes, you'll see their work as it happens.
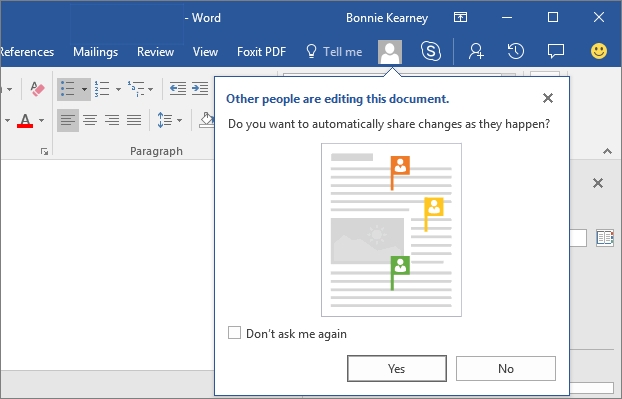
-
Colored flags will show you exactly where in the document each person is working. You might see other people's selections in different colors. This happens if they are using Word 2016 for Office 365 subscribers or Word Online. If they're using another version you won't see their selections, but their changes will appear as they are working.
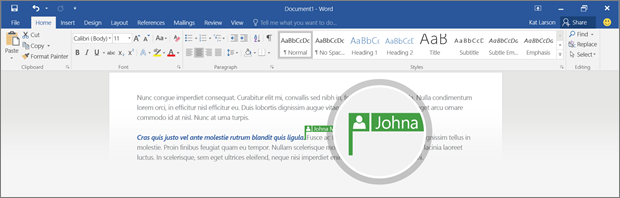
-
Word will alert you when people enter or leave.
-
You can instantly chat with the people who are working in the document by using Skype for Business. It opens a chat window for instant conversation. Choose the Skype for Business button to start a group chat with everyone working in the document.
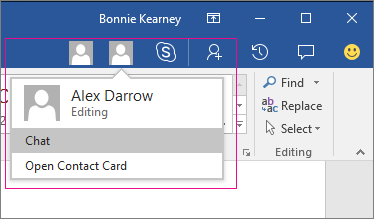
-
Choose Comments on the ribbon to make or view comments. Also, you can reply to or resolve comments and then mark them as complete.
Note: If someone who didn't opt in to real-time co-authoring is working in the document when you are, you'll see that they're in the document, but you won't see their changes until they save the document.
Version history
The Activity pane lets you see the complete list of changes made so far, and gives you access to the earlier versions. Choose Activity  to see the Activity pane.
to see the Activity pane.
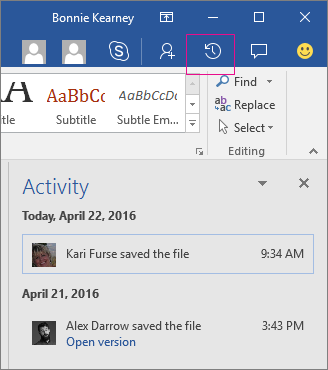
Options for sharing
Here's what the options in the Automatically share changes list mean.
-
Always: If you choose this option, others who have agreed to share their changes will always be able to see yours.
-
Ask me: If you've never used real-time co-authoring before, you'll be asked whether you want to automatically share your changes as they happen. Choose Yes to always allow automatic sharing when you're working with others. Clear the Don't ask me again check box if you do want to be asked the next time you open a document in which someone else is sharing their changes.
-
Never: By selecting Never you opt out of real-time co-authoring for this and all other documents. Only you will be able to see your changes until you save your document back to its online location. Nor will you see theirs as they happen. You will, however, be able to see who else has a document open.
Note: Each setting affects Word, not just the document you're working in. To change settings, go to File > Options > General > Real-time collaboration options.
This feature is only available to Office 365 subscribers. Subscribers get new features and improvements monthly. Click to try or buy a subscription.
See Simultaneously edit a document with other authors to learn about co- authoring on Word for Mac
Step 1: Upload the document
Using a web browser, upload or create a new document on OneDrive, OneDrive for Business, or a SharePoint Online library. Please note that SharePoint On-Premises sites (sites that are not hosted by Microsoft), do not support co-authoring. If you are not sure which one you are using, ask the person in charge of your site, or your IT department.
Step 2: Share your document
-
If you uploaded the file, click the filename to open it. The document will open in a new tab in your web browser.
-
In the upper-right area, click Share >Share with People.
-
Type email addresses in the first box, and separate each with a semicolon. Make sure to also select Can edit or Recipients can edit. When you're done, click the Share button.
Tip: If you want to send the link yourself, don't click the Share button. Instead, click Get a link on the left.
-
If you clicked the Share button in the previous step, an email will be sent to each person. The message will come from your email address. You will also receive a copy of the message, just so you know what it looks like. If you uploaded the file, click the filename to open it. The document will open in a new tab in your web browser.
Step 3: Other people open document
If you clicked the Share button, people will receive an email message inviting them to open the file. They can click the link to open the document. A web browser will open, and the document will open in Word Online. If they want to use an Word app to co-author, they can click Edit Document > Edit in Word. However, they'll need a version of the Word app that supports co-authoring. Word for Android, Word for iOS, Word Mobile, and Word 2016 for Office 365 subscribers are the versions that currently support co-authoring. If they don't have a supported version, they can click Edit Document > Edit in Browser to edit the file
Step 4: Co-author in Word
You'll know you're co-authoring with one other person when you see a message in the upper-right corner that says the person is editing. If more than one other person is editing, you'll see a message telling you how many people you're working with. For example, "2 other people are here."
Co-authoring tips: If you want to jump to where someone is working, click their name, and then click Editing.... You might see other people's selections in different colors. This happens if they are using Word 2016 for Office 365 subscribers or if they are using Word Online. If they're using another version you won't see their selections, but their changes will appear as they are working. If you see other people's selections in different colors, they'll show up as blue, purple and so on. However, the person who is editing will always see their selections in green. If you lose track of who's who, rest your cursor over the selection, and the person's name will be revealed.
To co-author in Word Android, you need to make sure certain things are set up before you start. After that, it just takes about four steps to co-author with other people.
Note: This feature is only available if you have an Office 365 subscription. If you are an Office 365 subscriber, make sure you have the latest version of Office.
Requirements for co-authoring
Here's what's required for co-authoring in Word, on an Android device:
-
The latest version of Word installed, signed in to Word with a Microsoft account.
Go to File > Open and make sure your Microsoft account is listed there. If it isn't, tap Add a place to add the account. Please note that if you have a phone or tablet that's larger than 10.1 inches, you need to sign in with an Office 365 subscription account. -
Files saved in the Word document format (docx).
If your file isn't in this format, open the file in a desktop version of Word (for example, Word 2016 or 2013). Then tap File > Save As > Browse > Save as type and change the format.
Step 1: Save the document to the cloud
-
Create or open a file, and then tap File > Save As.
-
Check the current location of the file. If OneDrive or SharePoint are selected, then tap the Back button, and go to the next step. If one of these is not selected, then tap OneDrive or SharePoint on the left, name the file, and then tap Save.
Step 2: Share the file
-
Tap
 in the upper-right corner.
in the upper-right corner. -
Type email addresses in the Invite people box, and separate each with a semicolon.
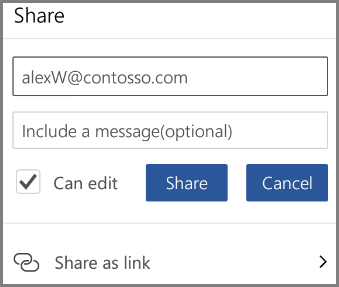
-
Make sure to also select Can edit.
-
When you're done, tap the Share button. Tapping this button will send email messages to people for you.
Tip: If you want to send the link yourself, don't tap the Share button. Instead, tap Share as link.
Step 3: Other people open the document
If you tapped the Share button in the previous step, people will receive an email message inviting them to open the file. They can click the link to open the document. A web browser will open the document in Word Online. They can co-author in Word right away by clicking Edit Document > Edit in Browser.
If they want to use the Word app and not Word Online to co-author, they can click Edit Document > Edit in Word. However, they'll need a version of the Word app that supports co-authoring. Word for Android, Word for iOS, Word mobile and Word 2016 for Office 365 subscribers are the versions that currently support co-authoring.
Step 4: Co-author in Word
To see who's editing the file with you, tap Share in the upper-right, and then tap Manage. If there are others working on the file at the same time as you, you'll see their name listed. If they have an Editing label, they're working on the file.
Version History
In Word for Android, tap File > History. Then tap a past version, and it will open. If you want to restore it to the current version, wait until everyone is no longer co-authoring, and then tap Restore this version.
To co-author in Word for iOS, you need to make sure certain things are set up before you start. After that, it just takes about four steps to co-author with other people.
Requirements for co-authoring
Here's what's required for co-authoring in Word on an iPhone or iPad:
Note: This feature is only available if you have an Office 365 subscription. If you are an Office 365 subscriber, make sure you have the latest version of Office.
-
The latest version of Word installed, signed in to Word with a Microsoft account.
When you open Word, tap Open and make sure your Microsoft account is listed there. If it isn't, tap Add a place to add the account. Please note that if you have a phone or tablet that's larger than 10.1 inches, you need to sign in with an Office 365 subscription account. -
Files saved in the Word document format (docx).
If your file isn't in this format, open the file in a desktop version of Word (for example, Word 2016 or 2013). Then click File > Save As > Browse > Save as type and change the format to .docx
Step 1: Save the document to the cloud
Co-authoring requires that you save a document to OneDrive, OneDrive for Business, or a SharePoint Online library. Please note that SharePoint On-Premises sites (sites that are not hosted by Microsoft), do not support co-authoring. If you are not sure which one you are using, ask the person in charge of your site, or your IT department.
-
Create or open a file.
-
If you created a file, tap File
 , tap Name, and then name the file. Then choose a OneDrive, OneDrive for Business, or SharePoint Online location on the left and tap Save.
, tap Name, and then name the file. Then choose a OneDrive, OneDrive for Business, or SharePoint Online location on the left and tap Save. -
If you opened an existing file, tap File
 > Properties. If the Location path contains the words "OneDrive," "d.docs.live.net", or "SharePoint" then it's likely been saved to one of these locations already. If it doesn't have those words, tap File > Save a Copy and save it to OneDrive, OneDrive for Business, or SharePoint Online.
> Properties. If the Location path contains the words "OneDrive," "d.docs.live.net", or "SharePoint" then it's likely been saved to one of these locations already. If it doesn't have those words, tap File > Save a Copy and save it to OneDrive, OneDrive for Business, or SharePoint Online.
Step 2: Share the file
-
Tap Share
 in the upper-right.
in the upper-right. -
If you want to send the link to the file yourself, tap Copy Link > View and Edit. Then paste the link into an email message or IM window.
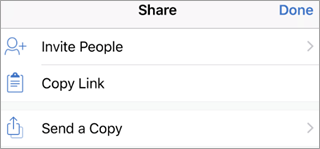
-
If you want Word to send the link for you in an email message, tap Invite People. Then type email addresses in the Invite people box and tap return after each address. Also make sure that Can edit is turned on. Finally, tap Send.
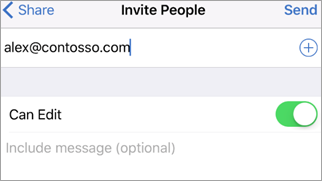
Step 3: Other people open the document
If you tapped Send in the previous step, people will receive an email message inviting them to open the file. They can click the link to open the document. A web browser will open the document in Word Online. They can co-author in Word Online right away by clicking Edit Document > Edit in Browser.
If they want to use the Word app and not Word Online to co-author, they can click Edit Document > Edit in Word. However, they'll need a version of the Word app that supports co-authoring. Word for Android, Word for iOS, Word Mobile, and Word 2016 for Office 365 subscribers are the versions that currently support co-authoring.
Step 4: Co-author in Word
When others open the file while you are editing, you'll be co-authoring. Colored flags will show you exactly where in the document each person is working. You might see other people's selections in different colors.
To see who's editing the file with you, tap Share  in the upper right, and then tap Shared With. If there are others working on the file at the same time as you, you'll see their name listed. If they have an Editing... label, they're working on the file.
in the upper right, and then tap Shared With. If there are others working on the file at the same time as you, you'll see their name listed. If they have an Editing... label, they're working on the file.
Version History
If you want to restore the file to a past version, wait until everyone is no longer co-authoring. Then tap File  > Restore > View Version History Online. A web browser will open with the versions past versions of the file. If you're using OneDrive, tap a version on the left, and then tap Restore. If you're using OneDrive for Business or SharePoint Online, tap a version date and time, tap the down arrow, and then tap Restore. Then go back to Word for iOS, and reopen the file.
> Restore > View Version History Online. A web browser will open with the versions past versions of the file. If you're using OneDrive, tap a version on the left, and then tap Restore. If you're using OneDrive for Business or SharePoint Online, tap a version date and time, tap the down arrow, and then tap Restore. Then go back to Word for iOS, and reopen the file.
To co-author in Word Mobile, you need to make sure certain things are set up before you start. After that, it just takes about four steps to co-author with other people.
Note: This feature is only available if you have an Office 365 subscription. If you are an Office 365 subscriber, make sure you have the latest version of Office.
Requirements for co-authoring
Here's what's required for co-authoring in Word Mobile:
-
Thelatest version of Word installed, signed in to Word with a Microsoft account.
When you open Word, tap Open and make sure your Microsoft account is listed there. If it isn't, tap Add a place to add the account. Please note that if you have a phone or tablet that's larger than 10.1 inches, you need to sign in with an Office 365 subscription account. -
Files saved in the Word document format (docx).
If your file isn't in this format, open the file in a desktop version of Word (for example, Word 2016 or 2013). Then click File > Save As > Browse > Save as type and change the format to .docx
Step 1: Save the document to the cloud
Co-authoring requires that you save a document to OneDrive, OneDrive for Business, or a SharePoint Online library. Please note that SharePoint On-Premises sites (sites that are not hosted by Microsoft), do not support co-authoring. If you are not sure which one you are using, ask the person in charge of your site, or your IT department.
-
Create or open a file.
-
If you created a file, tap File
 , tap Name, and then name the file. Then choose a OneDrive, OneDrive for Business, or SharePoint Online location on the left and tap Save.
, tap Name, and then name the file. Then choose a OneDrive, OneDrive for Business, or SharePoint Online location on the left and tap Save. -
If you opened an existing file, tap File
 > Properties. If the Location path contains the words "OneDrive," "d.docs.live.net", or "SharePoint" then it's likely been saved to one of these locations already. If it doesn't have those words, tap File > Save a Copy and save it to OneDrive, OneDrive for Business, or SharePoint Online.
> Properties. If the Location path contains the words "OneDrive," "d.docs.live.net", or "SharePoint" then it's likely been saved to one of these locations already. If it doesn't have those words, tap File > Save a Copy and save it to OneDrive, OneDrive for Business, or SharePoint Online.
Step 2: Share the file
-
Tap Share
 in the upper-right.
in the upper-right. -
If you want to send the link to the file yourself, tap Copy Link > View and Edit. Then paste the link into an email message or IM window.
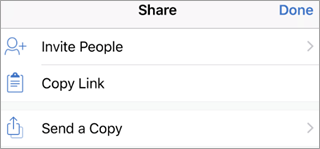
-
If you want Word to send the link for you in an email message, tap Invite People. Then type email addresses in the Invite people box and tap return after each address. Also make sure that Can edit is turned on. Finally, tap Send.
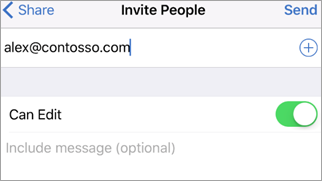
Step 3: Other people open the document
If you tapped Send in the previous step, people will receive an email message inviting them to open the file. They can click the link to open the document. A web browser will open the document in Word Online. They can co-author in Word Online right away by clicking Edit Document > Edit in Browser.
If they want to use the Word app and not Word Online to co-author, they can click Edit Document > Edit in Word. However, they'll need a version of the Word app that supports co-authoring. Word for Android, Word for iOS, Word Mobile, and Word 2016 for Office 365 subscribers are the versions that currently support co-authoring.
Step 4: Co-author in Word
When others open the file while you are editing, you'll be co-authoring. Colored flags will show you exactly where in the document each person is working. You might see other people's selections in different colors.
To see who's editing the file with you, tap Share  in the upper right, and then tap Shared With. If there are others working on the file at the same time as you, you'll see their name listed. If they have an Editing... label, they're working on the file.
in the upper right, and then tap Shared With. If there are others working on the file at the same time as you, you'll see their name listed. If they have an Editing... label, they're working on the file.
Version History
In Word Mobile, If you want to restore the file to a past version, tap File >History, select a version and it will open. If you want to restore it to the current version, wait until everyone is no longer co-authoring, and then tap Restore this version.
No comments:
Post a Comment