Check spelling and grammar in Office for Mac
Office for Mac applications automatically check for potential spelling and grammatical errors as you type. If you'd rather wait to check spelling and grammar until you're done writing, you can turn off automatic checking, or you can check spelling and grammar all at once.
Note: For information about checking spelling and grammar in Office for Windows, see Check spelling and grammar in Office 2010 and later.
Word 2016 for Mac
Check spelling and grammar automatically as you type
Word automatically checks for and marks potential spelling errors with a red squiggly line.
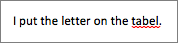
Word also checks for and marks potential grammatical errors with a green squiggly line.

Tip: If spelling or grammatical errors aren't marked, you might need to turn on automatic spelling and grammar checking.
When you see a spelling or grammatical error, Control click the word or phrase and choose one of the options.

Turn on (or off) automatic spelling and grammar checking
-
On the Word menu, click Preferences > Spelling & Grammar.
-
In the Spelling & Grammar dialog box, under Spelling, check or clear the Check spelling as you type box.
-
Under Grammar, check or clear the Check grammar as you type box.
-
Close the dialog box to save your changes.
Check spelling and grammar all at once
-
On the Review tab, click Spelling & Grammar.
-
If Word finds a potential error, the Spelling & Grammar dialog box will open, spelling errors will be shown as red text, and grammatical errors will be shown as green text.
-
To fix an error, do one of the following:
-
Type the correction in the box and then click Change.
-
Under Suggestions, click the word you want to use, and then click Change.
To skip the error, do one of the following:
-
Click Ignore to skip only that instance of the error.
-
Click Ignore All to skip all instances of the error.
-
For a grammatical error, click Next Sentence to skip that instance of the error and move to the next error.
To skip a misspelled word in all documents, click Add to add it to the dictionary. This only works for misspelled words. You can't add custom grammar to the dictionary.
-
-
After you correct, ignore, or skip an error, Word moves to the next one. When Word finishes reviewing the document, you'll see a message that the spelling and grammar check is complete.
-
Click OK to return to your document.
Recheck the spelling and grammar that you previously checked and chose to ignore
You can clear or reset the list of Ignored Words and Grammar so Word will check for spelling and grammar issues you previously told it to ignore.
Note: When you reset the list of Ignored Words and Grammar, the list is cleared only for the currently open document. Any spelling or grammar issues you told Word to ignore in other documents won't be affected.
-
Open the document that needs to be checked.
-
On the Tools menu, point to Spelling and Grammar, and then click Reset Ignored Words and Grammar.

Word displays a warning about the operation resetting the spelling checker and the grammar checker.

-
Click Yes to proceed.
-
Click the Review tab, and then click Spelling & Grammar to check spelling and grammar.
Outlook 2016 for Mac
Check spelling and grammar automatically as you type
By default, Outlook checks for spelling errors as you type. Outlook uses a dashed red underline to indicate possible spelling errors and a dashed green line to indicate possible grammatical errors.
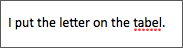
-
When you see a word with a dashed underline, Control click the word or phrase and choose one of the options.

-
On the shortcut menu, do one of the following:
-
Click one of the guesses at the top of the shortcut menu.
-
Click Ignore Spelling to ignore one instance of the word.
-
Click Learn Spelling to add the word to the spelling dictionary.
-
Turn on (or off) automatic spelling and grammar checking
After opening an email message:
-
To turn automatic spell checking on or off, on the Edit menu, point to Spelling and Grammar, and then click Check Spelling While Typing.
-
To turn automatic grammar checking on or off, on the Edit menu, point to Spelling and Grammar, and then click Check Grammar with Spelling.
-
To have Outlook correct spelling mistakes automatically, on the Edit menu, point to Spelling and Grammar, and then click Correct Spelling Automatically.

Check spelling and grammar all at once
You can correct all the spelling and grammar issues at the same time after you finish composing a message or other items.
-
On the Edit menu, point to Spelling and Grammar, and then click Show Spelling and Grammar.
-
Do any of the following:
-
Select the Check grammar check box to turn on grammar checking.
-
In the list of suggestions, click the word that you want to use, or enter a new spelling in the box at the top, and then click Change.
-
Click Ignore to ignore this word and move on to the next misspelled word.
-
Click Learn to add the word to the spelling dictionary.
-
Tip: The keyboard shortcut for skipping to the next spelling or grammar error is  + ; .
+ ; .
See also
Check spelling and grammar in a different language in Office 2016 for Mac
Spelling or grammar checker flags text I don't want or expect it to flag in Word 2016 for Mac
Add words to your spell check dictionary in Word 2016 for Mac
Word for Mac 2011
Word uses a red underline to indicate a spelling error and a green line to indicate a grammar error.
Correct a spelling error
-
Hold down CONTROL and click the word with the red underline.
-
On the shortcut menu, do any of the following.
To
Click
Correct the spelling error by using one of the suggested words
A spelling suggestion.
Choose from an expanded list of suggestions
Spelling, and then in the Suggestions box, double-click a word.
Correct the spelling yourself
Select and edit the text in the document.
Note: If you don't see the word that you want in the list of suggestions, you can look up a word in the Office dictionary. To do this, on the Tools menu, click Dictionary.
Have Word ignore the spelling error or add it to the spelling dictionary
-
Hold down CONTROL and click the word with the red underline.
-
On the shortcut menu, do any of the following.
To
Click
Ignore this one instance of the word
Ignore
Ignore all instances of the word in the document
Ignore All
Add the word to your dictionary so that Microsoft Office recognizes it as a correctly spelled word
Add
Turn off automatic checking of spelling
-
On the Word menu, click Preferences.
-
Under Authoring and Proofing Tools, click Spelling and Grammar.
-
Under Spelling, clear the Check spelling as you type check box.
Correct a grammar error
-
Hold down CONTROL and click the phrase with the wavy green underline.
-
Do one of the following.
To
Do this
Correct the grammatical error by using one of the suggestions
On the shortcut menu, click the correction that you want.
Tip: For more information about a grammar error, click Grammar. At the top of the Grammar dialog box an explanation, such as "Subject-Verb Agreement," appears.
Correct the grammatical error by changing the text yourself
Select and edit the text in the document.
Have Word ignore the grammar error
-
Hold down CONTROL and click the phrase with the wavy green underline.
-
On the shortcut menu, click Ignore.
Turn off automatic grammar checking
-
On the Word menu, click Preferences.
-
Under Authoring and Proofing Tools, click Spelling and Grammar.
-
Under Grammar, clear the Check grammar as you type check box.
Outlook
Outlook uses a dashed, red underline to indicate possible spelling errors.
Check spelling automatically as you type
By default, Outlook checks for spelling errors as you type. Outlook uses a dashed, red underline to indicate possible spelling errors.
-
When you see a word with a dashed, red underline, hold down CONTROL, and then click the word.
-
On the shortcut menu, do one of the following.
To
Do this
Choose from a list of suggested corrections
Click one of the guesses at the top of the shortcut menu.
Remove the dashed, red underline for one instance of a word
Click Ignore Spelling.
To add a word to the spelling dictionary
Click Learn Spelling.
Note: To turn off automatic spell checking, on the Edit menu, point to Spelling and Grammar, and then clear the check mark next to Check Spelling While Typing.
Correct spelling automatically
If you want, Outlook can automatically correct some commonly misspelled words. For example, if you type freind, Outlook changes it to friend.
Note: This feature is available only with Mac OS X v10.6 (Snow Leopard) or later.
-
On the Edit menu, point to Spelling and Grammar, and then click Correct Spelling Automatically.
Check grammar with spelling
Outlook can check for grammatical errors as you type. Outlook uses a dashed, green underline to indicate possible grammatical errors.
-
On the Edit menu, point to Spelling and Grammar, and then click Check Grammar With Spelling.
Correct spelling and grammar all at once
You can correct all the spelling and grammar issues at the same time after you finish composing a message or other items.
-
On the Edit menu, point to Spelling and Grammar, and then click Show Spelling and Grammar.
-
Do any of the following.
To
Do this
Turn on grammar checking
Select the Check grammar check box.
Correct a misspelled word
In the list of suggestions, click the word that you want to use, and then click Change.
Ignore this word and move on to the next misspelled word
Click Ignore.
Add a word to the spelling dictionary
Click Learn.
Tip: The keyboard shortcut for skipping to the next spelling or grammar error is  + ; .
+ ; .
PowerPoint
You can check spelling in PowerPoint but you can't check grammar.
Check spelling all at once
-
On the Tools menu, click Spelling.
Note: The Spelling dialog box will not open if no spelling errors are detected, or if the word you are trying to add already exists in the dictionary.
-
Do any of the following.
To
Do this
Change the word
Under Suggestions, click the word that you want to use, and then click Change.
Change every occurrence of this word in this document
Under Suggestions, click the word that you want to use, and then click Change All.
Ignore this word and move on to the next misspelled word
Click Ignore.
Ignore every occurrence of this word in this document and move on to the next misspelled word
Click Ignore All.
Check spelling automatically as you type
You can check for spelling errors as you type a document so you can spot them and correct them as you work.
-
To start checking for spelling errors, just start typing your document.
Office for Mac 2011 indicates suspected spelling errors by using a wavy, red underline.
-
To correct spelling errors, hold down CONTROL and click a word with a wavy, red underline, and then on the shortcut menu, click the word that you want to use in the list of suggested corrections.
Note: By default, spelling is checked automatically as you type. To disable this, on the PowerPoint menu, click Preferences, click the Spelling tab, and then clear the Check spelling as you type check box.
Excel
You can check spelling in Excel but you can't check grammar.
Check spelling all at once
-
On the Review tab, under Proofing, click Spelling.

Note: The Spelling dialog box will not open if no spelling errors are detected, or if the word you are trying to add already exists in the dictionary.
-
Do any of the following.
To
Do this
Change the word
Under Suggestions, click the word that you want to use, and then click Change.
Change every occurrence of this word in this document
Under Suggestions, click the word that you want to use, and then click Change All.
Ignore this word and move on to the next misspelled word
Click Ignore.
Ignore every occurrence of this word in this document and move on to the next misspelled word
Click Ignore All.
See also
Spell check does not work in Word for Mac 2011
No comments:
Post a Comment