Change the font in a message while you're composing it
Sometimes you want to give your message some flair by changing the text font, color, and style.
-
On the Message tab, in the Basic Text group, you can quickly do the following:
-
Change the font and size.
-
Adjust the size by increments.
-
Change the style (bold, italic, underline).
-
Change the list formatting (bullets or numbers).
-
Change the indentation.
-
Add, remove, or change highlighting.
-
Change the color.
-
Change the justification (left, center, or right).
-
Remove all font formatting.
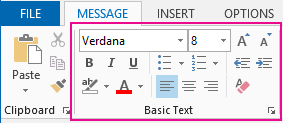
-
-
On the Format Text tab, in the Font group, you can quickly do the following:
-
Change the font and size.
-
Adjust the size by increments.
-
Change the case.
-
Remove all font formatting.
-
Change the style (bold, italic, underline, strikethrough, subscript, and superscript).
-
Add, remove, or change highlighting.
-
Change the color.
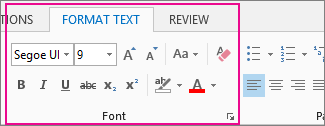
-
-
On the Mini toolbar that appears when you select text, you can quickly do the following:
-
Change the font and size.
-
Adjust the size by increments, pick a style.
-
Use the Format Painter.
-
Change styles.
-
Change the style (bold, italic, and underline).
-
Add, remove, or change highlighting.
-
Change the color.
-
Change the list formatting (bullets or numbers).
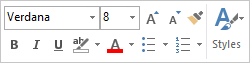
-
-
On the Format Text tab, in the Styles group, you can select and change styles.
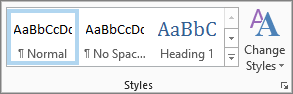
When you've found your style
If you find a combination of font, color, and style that suits you, you might want to change the default font or text color for messages, so you can use it for all your messages. If you've found a combination that you want to keep but don't want to use all the time, save it as stationery and use it whenever you like. See how to create stationery.
No comments:
Post a Comment