Add a shadow to text or a shape
The key to applying a drop shadow to a shape or to text in a WordArt is to go to the right place on the Drawing Tools Format tab. For a shape, you go to Shape Effects, and for text you go to Text Effects.
Add a drop shadow to a shape
-
Click the shape.
Tip: To add a shadow to multiple shapes, click the first shape, and then press and hold Ctrl while you click the other shapes.
-
On the Drawing Tools Format tab, click Shape Effects > Shadow, and then pick the shadow you want.
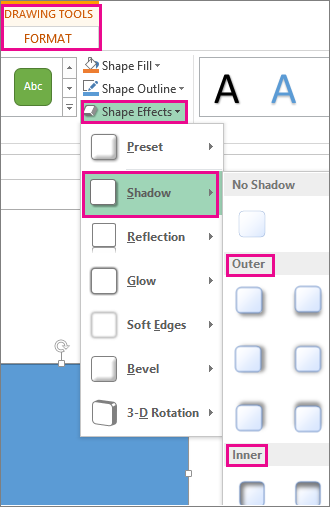
When you rest your pointer on one of the shadow effects, it appears as a preview on the shape.
Tip: To customize the shadow, click Shadow Options at the bottom of the shadow choices.
Add a drop shadow to text
-
Select the WordArt text you want to add a shadow to.
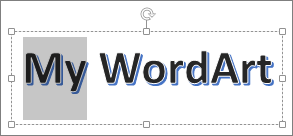
Tip: In PowerPoint, you can also select text that isn't WordArt and apply a drop shadow to it.
-
On the Drawing Tools Format tab, click Text Effects > Shadow and then pick the shadow you want.
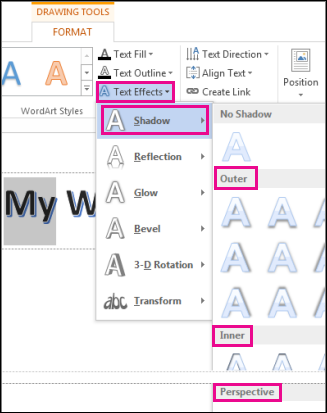
When you rest your pointer on one of the shadow effects, it appears as a preview on the text.
Tip: To customize the shadow, click Shadow Options, at the bottom of the shadow choices.
No comments:
Post a Comment