Add a hyperlink to text
When you want your slides to include information, music, and videos stored on a web site, or a chart or document stored on OneDrive (or a similar cloud hosting service), add a hyperlink to it from your PowerPoint Online presentation.
-
Highlight the text that you want to act as the hyperlink.
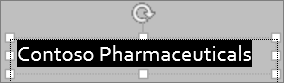
-
On the Insert tab, click Hyperlink.
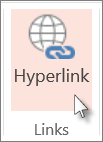
-
In the Hyperlink box, enter the web address in the Address box.
-
Under Display text, verify the text to use for the hyperlink on the slide, and then click OK.
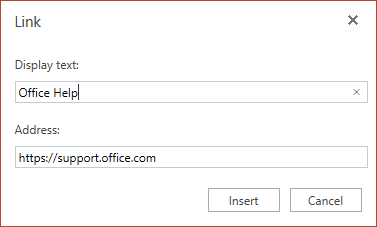
-
To test the hyperlink, click Slide Show View, at the bottom right corner of the orange task bar, and then click to follow the link.
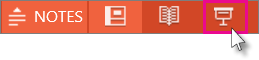
Notes:
-
You can also create hyperlinks to email addresses. Instead of entering the web address in the Address box (step 3 above), type: mailto://<EmailAddress>
-
Unlike the PowerPoint desktop application, you can't link to slides in the same presentation or to a different presentation from slides in PowerPoint Online. Additionally; you can't currently add a link to a picture or shape.
No comments:
Post a Comment