Add Facebook and Twitter icons to your email signature
You can create personalized signatures for your email messages that include an icon for Facebook, Twitter, or other social media sites. When the message recipient clicks the icon in the signature, a new web browser window opens and your social media account appears.
Your signature can automatically be added to outgoing messages, or you can manually add the signature to only the messages that you choose.
Create a signature
-
For each icon that you want to use in your email signature, right-click the icon below, and then click Save picture as. Save the icon to your computer.
| Website | Icon |
| | |
| | |
| | |
| Flickr | |
-
Open a new message. On the Message tab, in the Include group, click Signature, and then click Signatures.
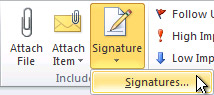
-
On the E-mail Signature tab, click New.
-
Type a name for the signature, and then click OK.
-
In the Edit signature box, type the text that you want to include in the signature such as your name, phone number, or website address.
-
To format the text, select the text, and then use the style and formatting buttons to select the options that you want.
-
Click
 Picture, browse to the icon you saved in step 1, click to select it, and then click OK. Repeat for each icon you want to add.
Picture, browse to the icon you saved in step 1, click to select it, and then click OK. Repeat for each icon you want to add. -
Click one of the icons you added in step 7, and then click
 Hyperlink.
Hyperlink. -
In the Address box, type the URL or web address for your Facebook, Twitter, or social media account that corresponds to the icon.
-
Click OK.
-
Repeat steps 8-10 for each icon that you added in step 7.
-
To finish creating the signature, click OK.
Note: The signature that you just created or modified won't appear in the open message.
Add a signature to messages
Signatures can be added automatically to all outgoing messages, or you can choose which messages include a signature.
Note: Each message can contain only one signature.
Insert a signature automatically
-
On the Message tab, in the Include group, click Signature, and then click Signatures.
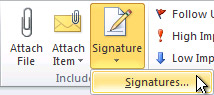
-
Under Choose default signature, in the E-mail account list, click an e-mail account with which you want to associate the signature.
-
In the New messages list, select the signature that you want to include.
-
If you want a signature to be included when you reply to or forward messages, in the Replies/forwards list, select the signature. Otherwise, click (none).
Insert a signature manually
-
In a new message, on the Message tab, in the Include group, click Signature, and then click the signature that you want.
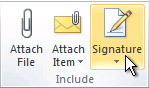
Tip: To remove a signature from an open message, select the signature in the message body, and then press DELETE.




No comments:
Post a Comment