Why can't I select form and ActiveX controls?
Symptoms
Selecting a control is sometimes difficult and unpredictable.
Cause
There can be several reasons for this:
-
Because a Form control can contain text or other objects (such as an image), when you try to select the control, you might not be selecting the entire control if you do not position the pointer precisely on the control border.
-
Because Excel is not in Design mode, when you try to select an ActiveX control, you might unintentionally start an action, such as running a macro or selecting a check box.
-
Many controls are positioned close to each other.
Resolution
First, determine the type of control that you want to select. Because there are three different types of controls and objects that you can modify uniquely, you may not know for sure which type of control it is just by looking at it. To determine the type of control you are working with, right-click the control, and then note the following:
-
If the shortcut menu contains the command Properties, the control is an ActiveX control, and Excel is in Design mode.
-
If the shortcut menu contains the command Assign Macro, the control is a Form control.
Tip: To display the correct shortcut menu for a group box Form control, make sure that you select the perimeter of the group box, and not the interior of the group box.
-
If the shortcut menu contains the command Edit Text, the object is a Drawing Tools object.
Then, do the following:
-
For a Form control, do the following:
-
Make sure that the control border, which has a dotted pattern, is displayed:
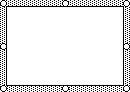
Instead of the text border, which has a hatched pattern:
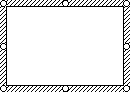 .
. -
Use the following procedure to select the entire control:
-
Right-click the control, but do not click a command on the shortcut menu.
-
Press ESC.
-
-
-
For an ActiveX control:
-
If the Developer tab is not available, display it.
Display the Developer tab
-
Click the Microsoft Office Button
 , and then click Excel Options.
, and then click Excel Options. -
In the Popular category, under Top options for working with Excel, select the Show Developer tab in the Ribbon check box, and then click OK.
Note: The Ribbon is a component of the Microsoft Office Fluent user interface.
-
-
Make sure that Excel is in Design mode. On the Developer tab, in the Controls group, turn on Design Mode
 .
.
-
-
When you work with many controls that are positioned close to each other, zoom to a larger size to magnify the view.
For more information, see Zoom in or out of a document, presentation, or worksheet.
No comments:
Post a Comment