Take conditional formatting to the next level

In the course Use conditional formatting, we covered the basics of conditional formatting. Here, we'll go a few steps further and see how to apply conditional formatting to cells, tables, PivotTables, and worksheets. For example, to quickly conditionally format cells, you can use a Quick Analysis option or an option on the Conditional Formatting button in the ribbon. We'll also use formulas to apply conditional formatting, and learn how to edit and delete rules using the Conditional Formatting Rules Manager.
Inside this course:
Take conditional formatting to the next level (3:38)
Watch this video to learn how to apply conditional formatting to specific cells, tables, PivotTables, and worksheets. You can also format cells that are blank or contain errors.
Use formulas to apply conditional formatting (4:15)
To control more precisely what cells will be formatted, you can use formulas to apply conditional formatting.
Manage conditional formatting (4:37)
In the Conditional Formatting Rules Manager you can choose to show formatting rules for areas of a workbook that have rules, such as the current selection or a specific worksheet. You can then create, edit, and delete rules as well as manage the precedence of rules for the cells or worksheet you selected.
Course summary
A brief reminder of the key points in this course.
More courses available at Microsoft Office Training.
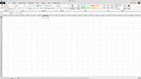
No comments:
Post a Comment