Start the presentation and see your notes in Presenter view
If you're using PowerPoint 2013 or PowerPoint 2016, just connect the monitors and PowerPoint automatically sets up Presenter View for you. In Presenter view, you can see your notes as you present, while the audience sees only your slides. (For you, the notes appear on the right side of the window, below the thumbnail image of the Next Slide.)
-
If Presenter view appears on the wrong screen, you can swap the display quickly.
-
Turn off Presenter view if you prefer not to use it.

Start presenting
At the bottom of the PowerPoint slide window, select Slide Show.
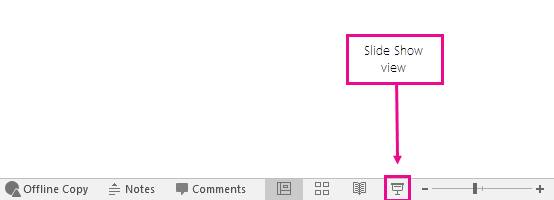
Now, if you are working with PowerPoint on a single monitor and you want to display Presenter view, in Slide Show view, on the control bar at the bottom left, select  , and then Show Presenter View.
, and then Show Presenter View.
Use the controls in Presenter view
-
To move to the previous or next slide, select Previous or Next.

-
To view all the slides in your presentation, select See all slides.

Tip: You'll see thumbnails of all the slides in your presentation (as shown below), making it easy to jump to a specific slide in the show.

-
To view a detail in your slide up close, select Zoom into slide, and then point to the part you want to see.

-
To point to or write on your slides as you present, select Pen and laser pointer tools.

Press the Esc key when you want to turn off the pen, laser pointer, or highlighter.
-
To hide or unhide the current slide in your presentation, select Black or unblack slide show.

You can use PowerPoint on your smartphone as a remote control to run your presentation and view your speaker notes. See Using a laser pointer on your smartphone when presenting in PowerPoint for more information, including a brief video.
Swap the Presenter view and Slide view monitors
To manually determine which screen shows your notes in Presenter view and which shows only the slides themselves, on the task bar at the top of Presenter view, select Display Settings, and then select Swap Presenter View and Slide Show.

What the notes look like in Presenter view
When your computer is connected to a projector and you start the slide show  , Presenter View appears on your computer's screen, while only the slides appear on the projector screen. In Presenter view, you can see your notes as you present, while the audience sees only your slides:
, Presenter View appears on your computer's screen, while only the slides appear on the projector screen. In Presenter view, you can see your notes as you present, while the audience sees only your slides:
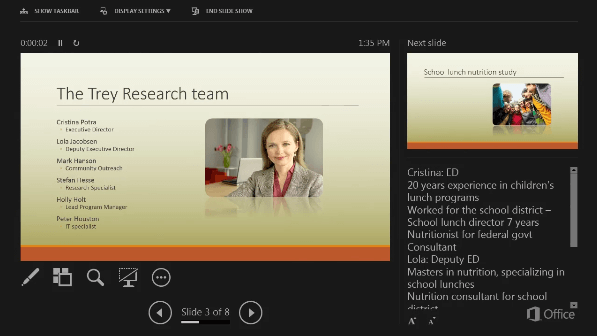
The notes appear in a pane on the right. The text should wrap automatically, and a vertical scroll bar appears if necessary. You can also change the size of the text in the Notes pane by using the two buttons at the lower left corner of the Notes pane:

Turn off Presenter view
If you want Presenter view turned off while you are showing your presentation to others:
On the Slide Show tab of the ribbon, clear the check box named Use Presenter View.

See also
Using a laser pointer on your smartphone when presenting in PowerPoint
No comments:
Post a Comment