Project management goal: View your project
| | No two organizations view information (let alone project information) the same way. A simple list of tasks and a few bars isn't always the best way to see what is going on in your project. Project 2010 has new features that help you not only view critical elements of your project, but also manage your schedule and resources more efficiently. This article is one of many project management goals on the Project Road Map. |
In this article
Step 1: Find the right view
The classic way to view Project information has always been the Gantt Chart view. However, Project 2010 has many other views to help you see only that data that interests you. You can also use these new views to help you manage tasks and the people on your team in ways that wasn't possible with earlier versions of Project.
Examples from project management . . .
The following process can help you choose the right view to see project data in the most efficient and clear way
-
Resources or Tasks? Decide first whether you need to look at task information or resource information. For example, the Gantt chart will display information about tasks. Team Planner is best for displaying information about resources assigned to tasks. The Calendar view displays tasks in a familiar monthly calendar format.
-
Customize the view Once you know what view you want, learning how to customize the view to suit how you like to view things is the next important step.
-
Outline the tasks in your project Deciding which tasks belong together helps you organize your project into meaningful phases.
-
View project information without Project The number of ways to view project information without Microsoft Project range from the simple to the complex. Simple solutions involve pasting the Timeline view into another application. Complex solutions involve exporting Project information to data base programs.
| First things first — you need to find some views to display. The Ribbon will help you find either a task for resource view. | |
| The team planner helps you assign work to resources and move work around by dragging and dropping. Managing your team's work has never been so easy. | |
| Let the ribbon help you find the right view. Everything you need to do in Microsoft Project is much closer to your fingertips than ever before. | |
| A project isn't a simple list of tasks. The substance of projects is task relationships. Learn how to outline tasks to set up the relationships that reflect project work. | |
| Sometimes, you don't need Project (yes, it's true). Other applications, like Excel or Visio, can also be brought in to help you with basic project needs. |
Step 2: Fine-tune the view
One thing is certain about project views: you're bound to want to change them as you learn more about your project and team. Here are some things to consider when you want to fine-tune your view.
| Adding columns to a project view gives you control over the information you see. You can also hide a column to protect any sensitive information. | |
| Even with the ease-of use of Project 2010, projects can still get complicated. Learn ways to inspect scheduling problems by either hovering over a task or by using the task inspector on the Task tab. | |
| Filtering a view helps you remove all the clutter in a schedule so that you can focus on specific task or resources | |
| Sort project information | Sorting allows you to arrange tasks or resources numerically or alphabetically to help you spot scheduling issues through trends that you can create. |
| Of course you want to print the view. Everybody does. Project makes printing a view or report much easy. |
Step 3: Use another program to view Project data
Sometimes, Microsoft Project isn't enough. Fortunately, Project 2010 makes it easy to use other programs to view Project information.
| Project 2010 makes it much easier to share Project information with SharePoint — even if you don't have Project Server 2010 installed in your organization. | |
| Even without one of the greatest project management programs in the world installed on your computer, you can still view Project information. | |
| If you have Project Server 2010 installed in your organization, you can view and update task information using Outlook. | |
| Copy and paste Project task information into Excel and other programs | Taking a snapshot of a Project and pasting it into another Office program is a simple way to move Project information elsewhere. You can retain basic formatting, for easy reporting. |
| You can export information from Microsoft Project to another format using a wizard. Popular formats include Excel, text-only files, or XML. | |
| The PDF and XPS file formats are popular ways to save and view a project plan for other people to see, without the other people needing Project installed on their computers. | |
| Why not use Project with Project? Project 2010 works with earlier versions of Project, but some of the newest features may be changed in the earlier versions. |
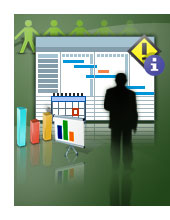
No comments:
Post a Comment