Hide or unhide worksheets
Sheet tabs are helpful for organizing and identifying the worksheets in a workbook. You'll find them along the bottom of your workbook.
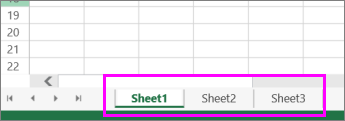
To avoid clutter or to display only specific worksheets to others, you can hide as many sheets as you want, as long as at least one sheet remains in view. Just right-click the sheet tab for the sheet you want hidden, and click Hide.
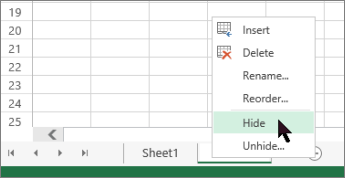
Note: Even if a worksheet is hidden, its data can be referenced from other worksheets and workbooks.
Unhide worksheets
If you want to see a hidden worksheet, here's how you unhide it:
-
Right-click any sheet tab and click Unhide.
-
In the Unhide box, click the sheet you want to unhide, and click OK.
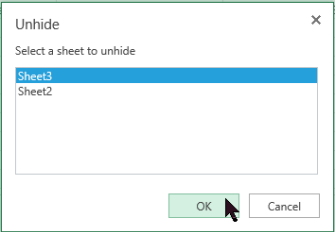
Note: Want to unhide multiple worksheets? Just repeat the unhide steps for each sheet.
Not sure if there are any hidden worksheets? Right-click any sheet tab and verify if Unhide is available. If it isn't available, like in this picture, your workbook doesn't have any hidden worksheets.
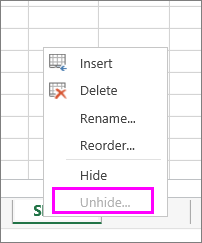
Working with sheets
In addition to hiding and unhiding worksheets, you can insert a new sheet, or delete, rename, and reorder existing worksheets using the sheet tabs. Here's how:
Delete sheet tabs
Important: If you delete a sheet tab, you're also deleting the worksheet and its data. To avoid losing your data, if you don't want to display it, consider hiding the sheet tab instead.
Right-click the sheet tab of the worksheet you want to delete and click Delete.
Rename sheet tabs
-
Right-click the sheet tab of the worksheet you want to rename.
-
Click Rename and type a new name.
Tip: Sheet tabs resize automatically to fit the name.
When you have many sheet tabs with long names, you may not be able to see all of them. Scroll to the last visible sheet tab, and try clicking theActivate the next hidden sheetbutton (the three dots after the last visible sheet tab).
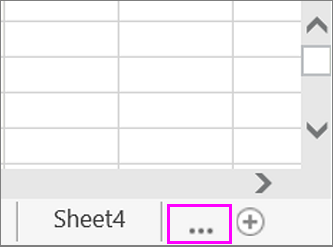
Reorder sheet tabs
Here's how you can reorder one worksheet at a time so that you have a customized sheet order:
-
Right-click the sheet tab of the worksheet you want to move and pick Reorder.
-
In the Move selected sheet box, click the sheet before which you want to move the selected sheet and click OK.
In this example, Sheet 6 appears after Sheet 8 and the reordering will move it before Sheet 7.
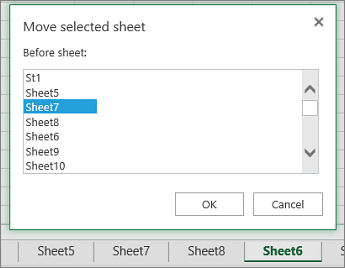
No comments:
Post a Comment