Group or ungroup shapes, pictures, or other objects in Word 2016 for Mac
Grouping lets you work with multiple shapes and pictures as if they are a single shape or picture, including moving and resizing the group of objects. You can also create groups within groups to build complex drawings.
After you make a group of objects, you can still work with an individual item in the group by selecting the group, and then clicking the item to select it. You can also dissolve, or ungroup, a group of objects to return them to being individual objects.
Note: If text wrapping for an object is set to In Line with Text, Word cannot group it with other objects. By default, pictures have this setting, and you must change the setting to group a picture with other objects. To change the setting, Control + Click the picture or other object, point to Wrap Text, and then click a setting other than In Line with Text. To learn more about text wrapping, see Control text wrapping around objects.
If text wrapping is set correctly for your selected objects, but the Group button remains unavailable to you, search the Answers forum or post your questions there.
Group shapes, pictures, or other objects
-
Press and hold Shift while you use the mouse or touchpad to select the shapes, pictures, or other objects that you want to group.
-
On the Shape Format tab or on the Picture Format tab, select Group.

Word may display one or both of these tabs, depending on the types of objects that are currently selected in a page.

Tip: If you do not see the Group icon,
 , you might need to select Arrange to display it.
, you might need to select Arrange to display it.
Note: If the Group button is unavailable, verify that you have more than one object selected. If you cannot select an additional object, verify that none of the objects that you want to add to the group has Word Wrap set to In Line with Text.
Ungroup shapes, pictures, or other objects
You might want to move a group but leave one shape or picture behind, or you might need to make extensive changes to one shape without changing the other shapes in the group. To do this, you first dissolve, or ungroup, the grouping of objects.
-
Select the group that has the object or objects that you want to separate from the others.
-
On the Shape Format tab or the Picture Format tab, select Group, and then select Ungroup.
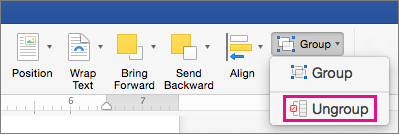
Word dissolves the group, leaving the individual objects in their current location and selected.
Tip: If you do not see the Group icon,
 , you might need to select Arrange to display it.
, you might need to select Arrange to display it.
No comments:
Post a Comment