Add another SharePoint site to the Data Source Library
The Data Source Library displays all of the data sources that are available in a site. You can also add a Data Source Library from another site to the current site in order to share data sources between sites without having to re-create them.
When you add another library, you make the data sources in that library available to your site, but you do not copy or move them to your site. You are simply referencing an external Data Source Library. If the data sources are modified or deleted in the original site, they are also modified or deleted for your site. Also, you can modify a data source only in its original site.
If the other site is in the same site collection, you can access all of the data sources in that site, including SharePoint lists and libraries. If the other site is in a different site collection, you can still access all of the other data sources, but not SharePoint lists and libraries.
As always with SharePoint sites, you must have the proper permissions:
-
To connect to another site's Data Source Library, you must have permissions to edit that site in Microsoft Office SharePoint Designer 2007.
-
To view data that is supplied by an external data source — for example, to view a Data View displayed in a SharePoint site — users must have permissions both for your site and for the site where the data source connection resides. If users do not have the necessary permissions to view the data on the original site, they will not be able to view the same data on your site either.
What do you want to do?
Add a SharePoint site
-
If the Data Source Library isn't visible, on the Task Panes menu, click Data Source Library.
-
At the bottom of the Data Source Library task pane, click Connect to another library.
-
In the Manage Library dialog box, click Add.
-
In the Collection Properties dialog box, in the Display name box, type a name for the site.
-
Click Browse, browse to and select the Web site that you want, and then click Open.
Note: At this point, you may be prompted to enter your user name and password. You must have permissions to edit the selected site in Office SharePoint Designer 2007.
-
Click OK twice.
In the Data Source Library task pane, you now see sections showing data sources both from the current site and from the site that you just added. In this example, because both sites are located on the same server, the SharePoint lists and libraries from the other site are also available in the current site.
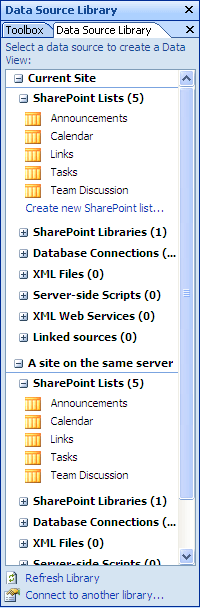
Notes:
-
Because you are connecting to the Data Source Library in another site, you want to make sure that you are seeing the most recent data sources that are available there. To do so, at the bottom of the Data Source Library task pane, click Refresh Library.
-
You can change the display name or location of a site in the Collection Properties dialog box. At the bottom of the Data Source Library task pane, click Connect to another library. In the Manage Library dialog box, click a site, and then click Modify.
-
Remove a SharePoint site
-
On the Task Panes menu, click Data Source Library.
-
At the bottom of the Data Source Library task pane, click Connect to another library.
-
In the Manage Library dialog box, click the name of the site, and then click Remove.
Change the order in which SharePoint sites are listed
The current site is always listed first in the Data Source Library, but you can change the order in which other sites are listed.
-
On the Task Panes menu, click Data Source Library.
-
At the bottom of the Data Source Library task pane, click Connect to another library.
-
In the Manage Library dialog box, click the name of the site, and then click either Move Up or Move Down.
No comments:
Post a Comment