Accept tracked changes
When you're ready to share the final version of your document, remove the tracked changes by accepting them (or rejecting them). If the Accept and Next buttons are grayed out, the document's locked for editing or locked for tracked changes.
To accept all the changes, click Review, click the arrow by Accept, and click Accept All Changes.
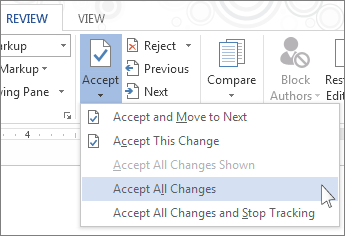
Or click Accept All Changes and Stop Tracking to accept all the changes and turn off Track Changes.
To see each of the changes and accept them one a time, click Review > Accept.

Word incorporates the change, removes the markup, and moves to the next tracked change.
Important: The only way to get tracked changes out of a document is to accept or reject them. Choosing No Markup in the Display for Review box helps you see what the final document will look like—but it only hides tracked changes temporarily. The changes are not deleted, and they'll show up again the next time anyone opens the document. To delete the tracked changes permanently, accept or reject them.
To remove comments from your document, delete them. Click the comment and then click Review > Delete Comment. Or click Review, click the arrow by Delete Comment, and click Delete All Comments in Document.
Accept one change without moving to the next change
If you want your cursor to stay where it is after you accept a change, click Review, click Next, click the arrow by Accept, and then click Accept This Change.
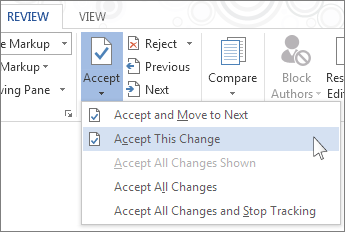
To make this a one-click step, add Accept This Change to the Quick Access Toolbar.
-
Click the arrow by Accept.
-
Right-click Accept This Change.
-
Click Add to Quick Access Toolbar.
Now when you want to accept a change without moving to the next change, click the Accept This Change button on the Quick Access Toolbar.
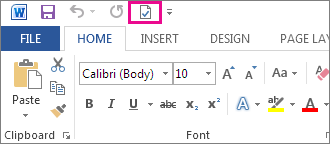
What about the Quick Access Toolbar? Can I get a button that is for "Accept this change"? I only want to accept the change, I don't want to move to the next one.
ReplyDelete