Find people and contacts
Whether you have just a few contacts, several hundred, or more than a thousand, there are times you'll want to search for a contact rather than scroll through a long list of contacts. There are several ways you can search for people and contacts in Outlook.
There are several different ways you can search for a contact. You can use the Search People box on the ribbon in any Outlook folder, search while composing a new message or meeting, or search in Outlook's People pane (formerly known as the Contacts folder).
Search for a contact using the Search People box on the ribbon
This is the quickest and easiest way to find a contact. Position your cursor in the Search People box, then start typing the first few letters of the person's first name or email address. As you type, Outlook will continually refine the search. For example, if you type the letter t, Outlook will return matches such as Tony, Teresa, and Tanya. If you type ta, Outlook will further refine that list to Tanya.
Search for a contact while composing a new message
When you select the To, Cc, or Bcc buttons in a new message, Outlook will display your default address book. If you have an Exchange or Office 365 account, that's your organization's Global Address List. If you're using a POP or IMAP account, you'll see your Contacts folder.
If you have multiple contacts folders or address books, you can use the drop-down under Address Book to choose among them. When you do, you'll see an alphabetized list of contacts, sorted by name.
To search, type part of the contact's name in the Search box and then select Go. You can select the More columns radio button to search by other fields, including department, phone, and location. Once Outlook returns a list of contacts, double-click the one you want to add the contact to the To box, or select the contact and then click To, Cc, or Bcc to add the contact to the respective boxes.
Search for a contact in the People pane
-
Choose People at the bottom of the screen.

-
Above your contacts list, place your cursor in the Search Contacts box.
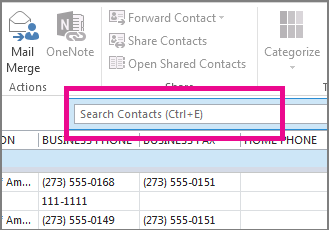
Note: The Search Contacts box at the top of your list of contacts is different than the Search People box, which is in the top-right corner of the Outlook ribbon. The Search People box only searches on names and email addresses. The Search Contacts box searches phone numbers, addresses, company names, and more.
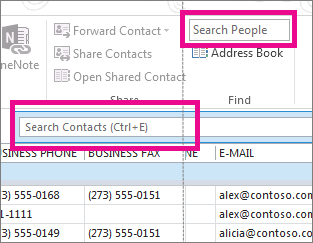
-
Type the person's name or other information—like a phone number or company name—you want to search for.
Tip: You can search for complete or partial information. If you're searching for someone named Chris Preston, for example, you can type the full name or "pre," which represents the first three characters of the last name.
-
Outlook displays your search results in card form, showing the contact photo, email address, business or home address, and phone numbers. Choose the person you want from the search results.
Note: As you type, Outlook refines its search. For example, if you type the letter J, Outlook will return results that contain John, James, Jack, Julian, and Julie. If you type Jul, Outlook will return results that include Julian and Julie in any field, including company name, email address, and physical address.
Narrow your search
Getting too many results when you search for complete or partial information? Consider further refining your search. When you choose the Search People box on the People tab, the Search Tools tab appears.
Tip: You can also press Ctrl+E to open the Search Tools tab.
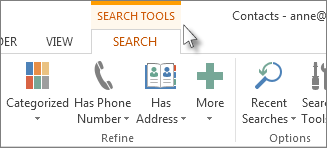
There are many options available, including the following groups of options on the Search Tools tab, to help narrow your search.
-
Scope Change the folders you want to search in.
-
Refine Search for people who have phone numbers or other specific types of information in their contact information.
-
Options Use previous searches or change advanced search options.
In Contacts, do one of the following:
-
In the Search Contacts box, type the name or other contact information.

-
Press CTRL+E.
You can search on complete or partial information. For example, you can enter a part of a business name or a phone number.
-
In any of the card views, such as Business Cards or Address Cards, click a letter in the alphabetical index displayed next to the cards.
-
In any table view, such as Phone List or By Company, click a column heading to sort the contacts by the criteria that are associated with the column. Some examples of column headings are Full Name, Job Title, Company, and Categories.
You also can search for contacts from any folder in Outlook. Do the following:
-
On the Home tab, in the Find group, in the Find a Contact box, type the name of the contact.
You can enter a partial name, such as Judy L, a first or last name, an email address, a display name, or a company name.
Narrow your search
When you click the Search Contacts box, the Search Tools tab appears. The search commands enable you to refine your search to help you find a contact.
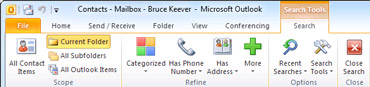
-
Scope Change which Outlook folders are included in your search.
-
Refine Search items based upon categorization, or only entries with phone numbers, addresses, or contacts fields that you choose.
-
Options Review and reuse previous searches or change advanced search options.
Search from your Inbox
You also can search for contacts from any folder in your mailbox.
-
On the Home tab, in the Find group, in the Find a Contact box, type the name of the person you want to find.
You can enter a partial name, a first or last name, an email address, a display name, or a company name.
Search using the Search Address Books box

-
On the Standard toolbar, in the Search Address Books box, type the name of the contact that you want to find. Your Outlook Contacts are searched first. If no match is found, all the other available address books, including any that you have added, are searched.
Tip: You can also enter a partial name, such as Judy L, first or last name, a "display as" name, email alias, or company name. To quickly open a contact that you have searched for previously, click the arrow next to the Search Address Books box, and then click the name that you want.
Address a message after you have found the name or email address
-
In a new message, click To, Cc, or Bcc boxes in the message header.
-
In the Search box, type the name.
-
Double-click the name in the Name list, and then click OK.
Why don't I see the name list (column) in the Address Book?
You might have used the More columns search option the last time that you used the Address Book. Click Name only next to Search to restore the name list view.
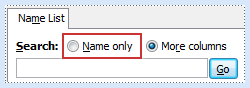
Other ways to search
Search in the Address Book
When you type a name in the To, Cc, or Bcc boxes of an email message, Outlook automatically checks to see whether the name that you typed matches a name in the Address Book. If there is a match, the display name and email address are filled in, allowing you to send the message. If there is no match, the Check Names dialog box prompts you for more information. If more than one name contains the letters that you typed, you can select the name that you want from the list. If the name is not found, you might need to look in a different address book or create a new contact.
If you type an email address or alias in the boxes, and that person or distribution list is in the Address Book, the display name is filled in, replacing the text you typed.
-
On the Standard toolbar, click Address Book
 .
.Tip: You can also open the Address Book from the Tools menu and in an open message. In the message, on the Message tab, in the Names group, click Address Book.
-
In the Address Book list, click the address book in which you want to search for names.
The address books in the Address Book list, except for the Global Address List (GAL) are created from folders in your Contacts. By default, the contents of your main Outlook Contacts folder make up the Outlook Address Book. Other Contact folders that you create are also listed, unless you set a property to prevent them from being displayed. The Microsoft Exchange GAL is created and administered by your organization's administrator.
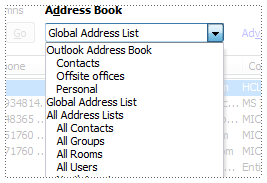 In the list shown, Contacts contains contact information from your main Outlook Contacts. Offsite offices and Personal are examples of contact folders created to hold specific groups of Outlook contacts for easier organization.
In the list shown, Contacts contains contact information from your main Outlook Contacts. Offsite offices and Personal are examples of contact folders created to hold specific groups of Outlook contacts for easier organization. -
In the Search box, type the name, or part of a name, that you are searching for.
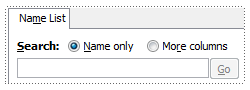
To search for a name using other information, such as title or location, click More columns, and enter the information. You can search on more than one criterion in this box. After each criterion, type a comma. Each of the included columns, also known as fields for this information, is searched.
Why don't I see the name list (column) in the Address Book?
You might have used the More columns search option the last time that you used the Address Book. Click Name only next to Search to restore the name list view.
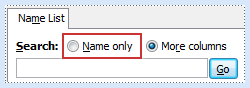
Notes:
-
If you can't find the name that you want in the address book that you are looking at, look for it in a different address book. The Address Book list can contain several address books, each containing different information.
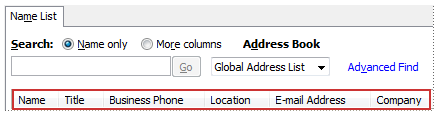
-
If you are searching an LDAP Internet Directory for an email address, you have the option of searching for a name by the character that the name begins with or by the characters that the name contains by clicking either Begins with or Contains.
-
In the Address Book dialog box, click another address book in the Address Book list.
-
To see contacts from your Outlook Contacts list, in the Address Book list, click the name of the contacts folder that you want under Outlook Address Book.
A contact must have been an entry either in the E-mail field or in the Fax field to appear in the Outlook Address Book/Contacts folder.
-
Address a message after you have found the name or email address
-
In a new message, click To, Cc, or Bcc in the message header.
-
Find the name or email address using the steps described in the preceding section, Find names in the Address Book.
-
Double-click the name or email address, in the list in the Address Book, and then click OK.
Why don't I see the name list (column) in the Address Book?
You might have used the More columns search option the last time that you used the Address Book. Click Name only next to Search to restore the name list view.
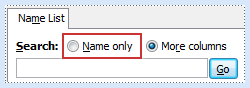
Search by using other information
-
On the Standard toolbar, click Address Book

Tip: You can also open the Address Book from the Tools menu and in an open message. In the message, on the Message tab, in the Names group, click Address Book.
-
In the Address Book list, click the address book in which you want to search for names.
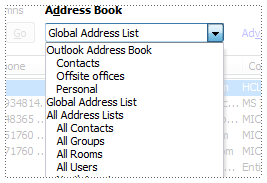
-
For the Search box, click More columns.
-
Type the information, or part of the information, that you are searching for. For example, type a telephone number, location or the person's title.
Notes:
-
You can search on more than one criterion in this box. After each criterion, type a comma. Each of the included columns, also known as fields for this information, is searched.
-
You can include the person's name, or partial name, in the Search box to refine the search.
-
If you don't find the person you are looking for, you might need to look in another address book. Not all address books contain the same fields.
-
Search by using Advanced Find
The Advanced Find feature allows you to use multiple keywords or criteria to find someone. This is similar to the search performed by using the More columns option in the Search box, but you enter the search criteria in separate fields, instead of in a single box separated by commas. Depending on the contact information entered for a person, not all the fields might apply to the search.
Advanced Find lets you see which fields are being searched by your specific keywords or criteria.
-
On the Standard toolbar, click Address Book

Tip: You can also open the Address Book from the Tools menu and in an open message. In the message, on the Message tab, in the Names group, click Address Book.
-
In the Address Book list, click the address book in which you want to search for names.
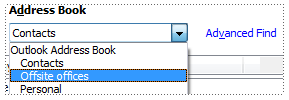
-
Click Advanced Find.
-
In the Find box, type the information in the appropriate fields.
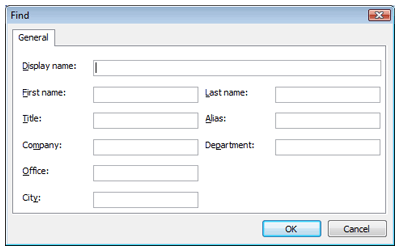
The more information that you include, the more refined the search results are.
Note: If you don't find the person you are looking for, you might need to look in another address book. Not all address books contain the same information.
No comments:
Post a Comment