Format text as superscript or subscript
A superscript or subscript is a number, figure, symbol, or indicator that is smaller than the normal line of type and is set slightly above it (superscript) or below it (subscript). When you add a trademark, copyright, or other symbol to your presentation, you might want the symbol to appear slightly above the rest of your text. If you're creating a footnote, you might also want to do this with a number.

Keyboard shortcuts: Apply superscript or subscript
To make text appear slightly above (superscript) or below (subscript) your regular text, you can use keyboard shortcuts.
-
Select the text or number that you want.
-
For superscript, press Ctrl, Shift, and the Plus sign (+) at the same time.
For subscript, press Ctrl and the Equal sign (=) at the same time. (Do not press Shift.)
Tip: You can also format text as superscript or subscript by selecting options in the Font dialog box, as described in the next procedure.
Apply superscript or subscript formatting to text
-
Select the text that you want to format as superscript or subscript.
-
On the Home tab, in the Font group, pick the Dialog Box Launcher.
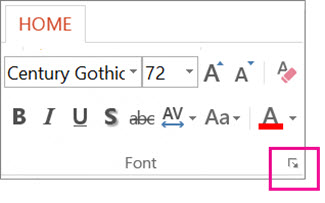
-
On the Font tab, under Effects, select the Superscript or Subscript check box.
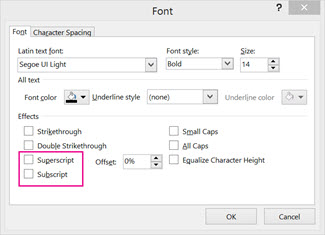
Tip: You can make text superscript or subscript without changing the font size. For superscript, enter a higher percentage in the Offset box. For subscript, enter a lower percentage in the Offset box.
Undo superscript or subscript formatting
To undo superscript or subscript formatting, select your text and press Ctrl+Spacebar.
Insert a superscript or subscript symbol
-
On the slide, click where you want to add the symbol.
-
On the Insert tab, click Symbol.
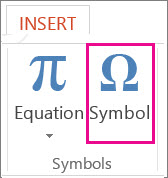
-
In the Symbol box, in the Font drop-down list, select (normal text) if it isn't already selected.
-
In the Symbol box, in the Subset drop-down list, select Superscripts and Subscripts.
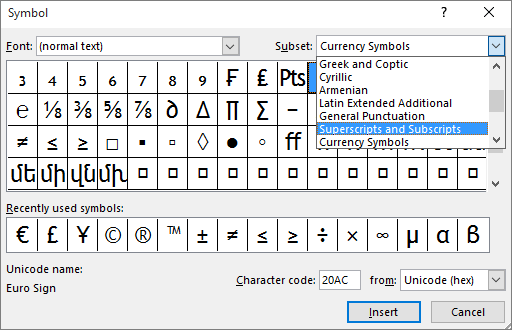
-
In the Symbol box, select the symbol you want, press Insert, and then pick Close.
Keyboard shortcuts: Apply superscript or subscript
To make text appear slightly above (superscript) or below (subscript) your regular text, you can use keyboard shortcuts.
-
Select the text or number that you want.
-
For superscript, press
 , Shift, and the Plus sign (+) at the same time.
, Shift, and the Plus sign (+) at the same time.(version 2016) For subscript, press
 and the Equal sign (=) at the same time. (Do not press Shift.)
and the Equal sign (=) at the same time. (Do not press Shift.)(version 2011) For subscript, press
 Shift, and the Minus sign (-) at the same time.
Shift, and the Minus sign (-) at the same time.
Tip: You can also format text as superscript or subscript by selecting options in the Font dialog box.
Apply superscript or subscript formatting to text
-
Select the text that you want to format as superscript or subscript.
-
On the Home tab, in the Font group, click Superscript
 or Subscript
or Subscript  .
.
Undo superscript or subscript formatting
To undo superscript or subscript formatting, select your text and press Ctrl+Spacebar.
Insert a superscript symbol
For certain symbols that are almost always superscript, such as ® and ™, simply insert the symbol and it will automatically be formatted as superscript.
-
On the Insert tab, click Symbol.
-
Click or scroll to Letterlike Symbols, and click the symbol you want to insert.
Superscript and subscript formatting aren't available in PowerPoint Online. You'll need a desktop version of PowerPoint to add superscript or subscript.
If this is a feature you'd like to see in PowerPoint Online, please vote for it in our PowerPoint Online Suggestion Box.
No comments:
Post a Comment