Add text to the overlapping portions of circles in a Venn diagram
This article describes how to manually add text to the overlapping portions of circles in a Venn diagram. To add text to the non-overlapping portions of a circle, or to change colors or styles of a Venn diagram, see Create a Venn diagram.
Note: Before you begin, your presentation or document should contain a Venn diagram SmartArt graphic.
-
In your presentation, click the Venn diagram that you want to add text to.
-
On the Insert tab, in the Illustrations group, click the arrow under Shapes, and then, under Recently Used Shapes, click Oval.
-
On top of the Venn diagram, draw an oval that is approximately the same size as the overlapping portions of the circles.
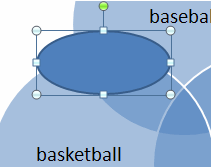
-
Rotate the oval so that it is positioned at the same angle as the overlapping portions of the circles.
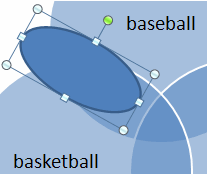
-
Move the oval to position the text over the overlapping portions of the circles.
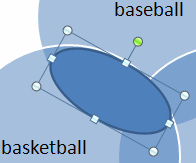
-
Right-click the oval, click Add Text, and then type your text.
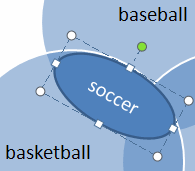
-
Right-click the oval, and then click Format Shape.
-
Under Fill, select No fill.
-
Under Line, select No line.
-
Click Close.
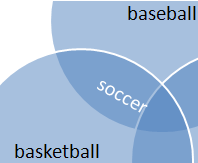
-
In your presentation, click the Venn diagram that you want to add text to.
-
On the Insert tab, in the Illustrations group, click the arrow under Shapes, and then, under Recently Used Shapes, click Oval.
-
On top of the Venn diagram, draw an oval that is approximately the same size as the overlapping portions of the circles.
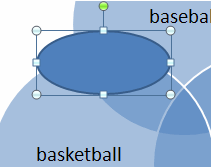
-
Rotate the oval so that it is positioned at the same angle as the overlapping portions of the circles.
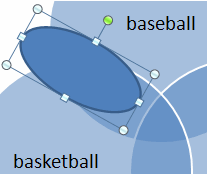
-
Move the oval to position the text over the overlapping portions of the circles.
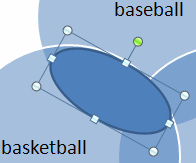
-
Right-click the oval, click Edit Text, and then type your text.
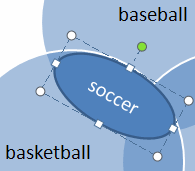
-
Right-click the oval, and then click Format Shape.
-
On the Fill tab, select No fill.
-
On the Line Color tab, select No line.
-
Click Close.
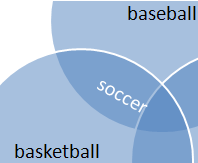
-
In your presentation, click the Venn diagram that you want to add text to.
-
On the Insert tab, in the Illustrations group, click the arrow under Shapes, and then, under Recently Used Shapes, click Oval.
-
On top of the Venn diagram, draw an oval that is approximately the same size as the overlapping portions of the circles.
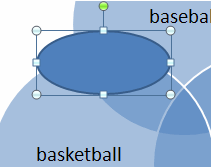
-
Rotate the oval so that it is positioned at the same angle as the overlapping portions of the circles.
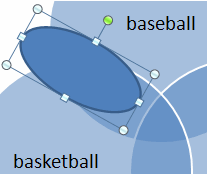
-
Move the oval to position the text over the overlapping portions of the circles.
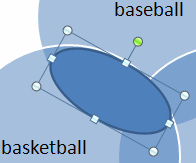
-
Right-click the oval, click Edit Text, and then type your text.
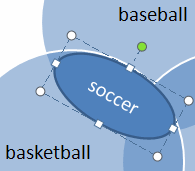
-
Do one of the following:
In PowerPoint and Excel:
-
Right-click the oval, and then click Format Shape.
-
On the Fill tab, select No fill.
-
On the Line Color tab, select No line.
-
Click Close.
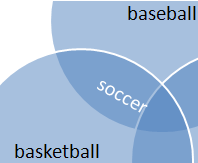
In Word and Outlook:
-
Right-click the oval, and then click Format AutoShape.
-
On the Colors and Lines tab, under Fill, drag the Transparency slider to 100%.
-
On the Colors and Lines tab, under Line, click the Color menu, and then select No Color.
-
Click Close.
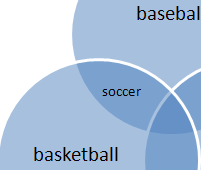
-
why couldn't Microsoft just... I dunno? made it easier>???????
ReplyDelete