Start you work in Word with these quick instructions how to create, share, and edit documents on your own or with your team.
To convert your Google Docs to a Word document, go to File > Download > Microsoft Word (.docx). Then, open the file in Word. See more at Get started with Docs.
Note: Features and information in this guide apply to Word as available through Microsoft 365.
Create a document
-
Select File > Home.
-
Select Blank document, select one of the templates, or open a Recommended or Recent file.
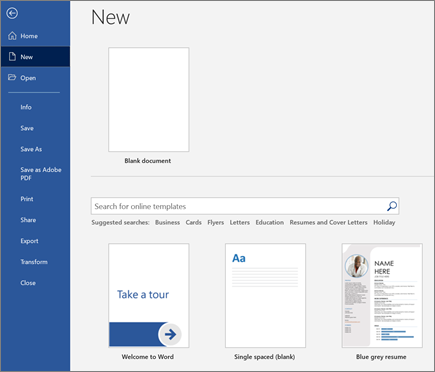
Open a document
-
Select File > Open, and select the document you want.
-
If your file's saved to OneDrive and you're working offline, your revisions will be saved the next time you connect online.
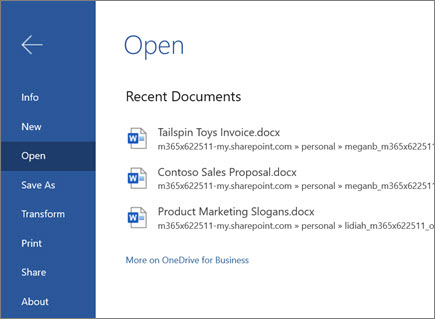
Rename a document
To rename your document:
-
If your file's saved to OneDrive, select the file name at the top, and type in what you want.
-
Select File > Save As, choose a location to save to, and rename your file.
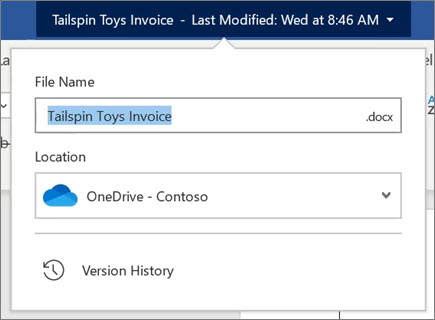
Choose a save option
-
Save your document to OneDrive
If your file's been saved to OneDrive, your changes are automatically saved.
-
Select File > Save As.
-
Select OneDrive.
-
Type in a name and select Save.
-
-
Other save options
There are more ways to save your document. First, select File:
-
To save your file, select Save, or select File > Save.
-
To save your file as a PDF, select File > Save as Adobe PDF.
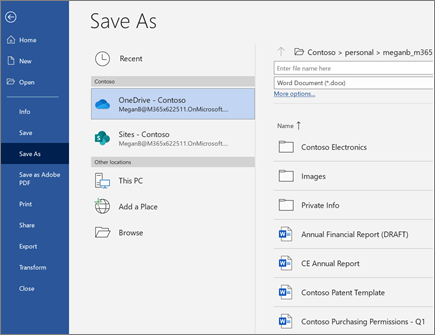
No comments:
Post a Comment