The fastest way to create a basic web hyperlink on a PowerPoint slide is to press Enter after you type the address of an existing webpage (such as http://www.contoso.com).
You can link to a webpage, or you can link to a new document or a place in a existing document, or you can begin a message to an email address.

48 seconds
Link to a website
-
Select the text, shape, or picture that you want to use as a hyperlink.
-
Select Insert > Hyperlink.
-
Select Existing File or Web Page, and add the:
-
Text to display: Type the text that you want to appear as hyperlink.
-
ScreenTip: Type the text that you want to appear when the user hovers over the hyperlink (optional).
-
Current Folder, Browsed Pages, or Recent Files: Select where you want to link to.
-
Address: If you haven't already selected a location above, insert the URL for the web site you want to link to.
If you link to a file on your computer, and move your PowerPoint presentation to another computer, you'll also need to move any linked files.
-
4. Select OK.
-
Link to a place in a document, new document, or email address
-
Select the text, shape, or picture that you want to use as a hyperlink.
-
Select Insert > Hyperlink and select an option:
-
Place in This Document: Link to a specific slide in your presentation.
-
Create New Document: Link from your presentation to another presentation.
-
E-mail Address: Link a displayed email address to open up a user's email program.
-
-
Fill in the Text to display, ScreenTip, and where you want to link to.
-
Select OK.
Change the color of a hyperlink
You can change the color of a hyperlink if you like. If you want to change the display text of a link, right-click it and select Edit Link.
-
Select the hyperlink you want to re-color.
-
On the Home tab of the ribbon, select down arrow next to the Font Color button to open the menu of colors.
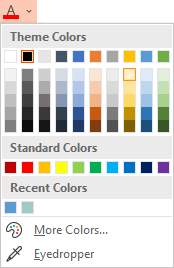
-
Select the color you want for the hyperlink.
Test the hyperlink
Once you've inserted the link, you can test it (in Normal view) by right-clicking the hyperlink and selecting Open Hyperlink.
Show and return
The Show and return box is grayed out unless you are linking to a Custom Show in your presentation.
If you're a Microsoft 365 subscriber and want to use a feature like show and return, click here to read about linking to another slide by using Zoom for PowerPoint, and see the "Choose to return" feature discussed near the end of that article.
See Also
Remove the underline from hyperlink text
Change the color of hyperlink text throughout a presentation
The fastest way to create a basic web hyperlink on a PowerPoint slide is to press Enter after you type the address of an existing webpage (such as http://www.contoso.com).
You can link to a web page, link to a different place in your presentation, open a different presentation, or begin a message to an email address.
2016
Select a heading below to open it and see the detailed instructions.
Link to a web page
-
In Normal view, select the text, shape, or picture that you want to use as a hyperlink.
-
On the Insert tab, click Hyperlink.
The Insert Hyperlink dialog appears.

1 - Text to Display: The linked text in the document.
2 - ScreenTip: Text shown when you point your mouse at the linked text on the slide.
-
Enter the web address in the Address box. (Example: https://www.contoso.com)
Change the color of a hyperlink
This new feature is available in PowerPoint 2016 for Mac version 16.14.18061000. Find your Office version
-
Select the hyperlink you want to re-color.
-
On the Home tab of the ribbon, select down arrow next to the Font Color button to open the menu of colors.
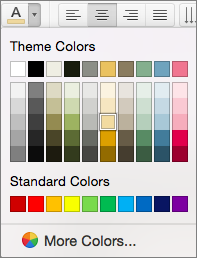
-
Select the color you want for the hyperlink.
-
In the Insert Hyperlink dialog box, click This Document.
-
Under Select a place in this document, click the slide you want to link to.
-
In the Insert Hyperlink dialog box, click Web Page or File.
-
Click Select and then click the presentation or file you want to link to.
Note: PowerPoint for macOS can't link to a specific slide on another presentation.
-
In the Insert Hyperlink dialog box, click Email Address.
-
In the Email address box, type the email address that you want to link to, or in the Recently used email addresses box, click an email address.
-
In the Subject box, type the subject of the email message.
2011
Select a heading below to open it and see the detailed instructions.
-
Select the text or object that you want to make into a hyperlink.
-
On the Home tab, under Insert, click Text, and then click Hyperlink.

-
In the Link to box, enter the Web address.
Note: To link to a specific location on a Web page, click the Web Page tab, and then under Anchor, follow the instructions.
You can add text or an object as a hyperlink that opens a specific slide in a PowerPoint presentation or a custom slide show. You can also link to a Word document, an Excel workbook, a file, or an email address.
-
Select the text or object that you want to make into a hyperlink.
-
On the Home tab, under Insert, click Text, and then click Hyperlink.

-
Click the Document or E-mail Address tab for the kind of hyperlink that you want to insert.
-
Follow the instructions to create a link.
Note: The hyperlink is active in slide show view.
You can link to different places in a presentation, such as first slide, last slide, next slide, or slide titles.
-
Select the text or object that you want to make into a hyperlink.
-
On the Home tab, under Insert, click Text, and then click Hyperlink.

-
Click the Document tab, and then under Anchor, click Locate.
-
Select the place in the document that you want to link to.
Note: The hyperlink is active in slide show view.
A hyperlinked custom show is a quick way to navigate to other custom shows from your primary presentation. You can also create a table of contents slide to link from. Designing your presentation this way allows you to navigate from the table of contents slide to different sections of your presentation, so that you can choose which sections to show to your audience at a particular time. The following instructions explain how to create one or more custom shows, and then add a hyperlink from the primary presentation to the custom shows.
Note: If you want to create a hyperlink from one presentation to a completely different presentation, you can add a hyperlink to the other document. For more information, see Create, edit, or remove a hyperlink.
-
Open the presentation that you want to use to create a hyperlinked custom show.
-
On the Slide Show tab, under Play Slide Show, click Custom Shows, and then click Edit Custom Shows.
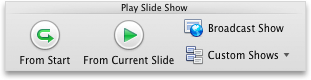
-
Click New.
-
Under Slides in presentation, click the slides that you want to include in the custom show, and then click Add.
Tip: To select multiple sequential slides, click the first slide, and then hold down SHIFT while you click the last slide that you want to select. To select multiple nonsequential slides, hold down COMMAND while you click each slide that you want to select.
-
To change the order in which slides appear, under Slides in custom show, click a slide, and then click
 or
or  to move the slide up or down in the list.
to move the slide up or down in the list. -
Type a name in the Slide show name box, and then click OK. To create additional custom shows from any slides in your presentation, repeat steps 2 through 6.
-
To create a hyperlink from the primary presentation to a supporting custom show, in your presentation, select the text or object that you want to represent the hyperlink. You can also create a table of contents and hyperlink from each text entry as a way to navigate through your custom show. To do so, insert a new slide into your presentation, type a table of contents, and then link from each entry.
-
On the Slide Show tab, under Set Up, click Action Settings.

-
In the Action Settings dialog box, select how to initiate the action by doing one of the following:
-
Select the hyperlink that you want to change.
-
On the Insert menu, click Hyperlink.
-
Make the changes that you want.
-
Select the text or object that represents the hyperlink that you want to remove.
-
On the Home tab, under Insert, click Text, click Hyperlink, and then click Remove Link.

-
Highlight the text that you want to be the hyperlink.
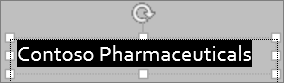
-
On the Insert tab, click Hyperlink.
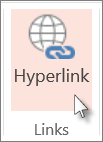
The Link dialog box opens.
-
In the Display text box, type the text you want to be visible on the slide for the hyperlink.
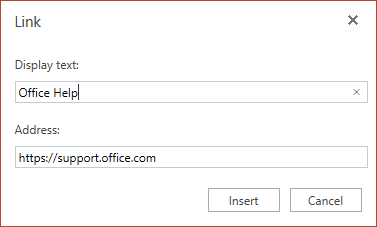
-
Enter the web address in the Address box. (Example: https://www.contoso.com)
-
Select Insert.
-
To test the hyperlink, select the Slide Show tab on the ribbon, and then select Play from Beginning.
(If you've turned off the Simplified Ribbon, you don't have a Slide Show tab; instead use the View tab to start Slide Show.)
Notes:
-
You can also create a hyperlink to an email address. Instead of entering the web address in the Address box (step 4 above), type mailto:// followed by the complete email address.
Insert a hyperlink
-
On the slide, tap where you want to add the link.
-
On the Insert tab of the ribbon, select Link.
-
Select Insert Link.
Or: You can make a link to a recent web address or recently open file by selecting the item from the Recent Items list that appears.
-
In the Text to display box, enter the text that will be the hyperlink.
-
In the Address box, enter the address you want to link to. (Example: https://www.contoso.com)
-
Select Insert.
Change the color of a hyperlink
| |
-
Select the hyperlink you want to re-color.
-
On the Home tab of the ribbon, tap the Font Color button to open the menu of colors.

-
Tap the color you want for the hyperlink.
Insert a hyperlink
-
On the slide, tap where you want to add the link.
-
On the Insert tab of the ribbon, select Link.
-
Select Insert Link.
Or: You can make a link to a recent web address or recently open file by selecting the item from the Recent Items list that appears.
-
In the Text to display box, enter the text that will be the hyperlink.
-
In the Address box, enter the address you want to link to. (Example: https://www.contoso.com)
-
Select Insert.
Change the color of a hyperlink
-
Select the hyperlink you want to re-color.
-
On the Home tab of the ribbon, tap the arrow next to the Font Color button to open the menu of colors.

-
Tap the color you want for the hyperlink.
Insert a hyperlink
-
On the slide, enter the text you want to turn into a hyperlink.
-
Select the text.
-
On the Insert tab of the ribbon, select Link.
-
Select Insert Link.
Or: You can make a link to a recently open file by selecting it from the Recent Items list that appears.
-
In the dialog box that opens, in the Address box, enter the address you want to link to. (Example: https://www.contoso.com)
-
Select Insert.
Change the color of a hyperlink
-
Select the hyperlink you want to re-color.
-
On the Home tab of the ribbon, tap the arrow next to the Font Color button to open the menu of colors.

-
Tap the color you want for the hyperlink.
 This feature is available to
This feature is available to
No comments:
Post a Comment