The documents and folders you store in OneDrive for work or school are private until you decide to share them. Similarly, in a site library, you may want to share specific documents or folders with people who don't otherwise have access to the site. When you share documents and folders, you can decide whether to let people edit or just view them.
Share a document or folder
-
Go to OneDrive for work or school or the site library that has the document or folder you want to share.
-
Select the ellipses (...) next to the document or folder to open its document callout, and then select Share.
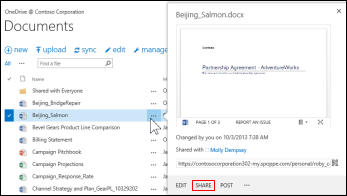
-
In the Share dialog box on the Invite People tab, type names or email addresses of people you want to share the document or folder with.
-
Select a permission setting.
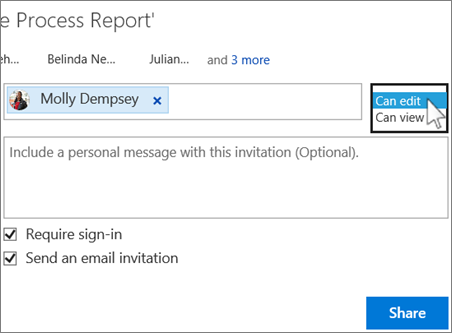
-
If you want, type a message to be included with an email that's sent to all invitees. The email includes a link to the shared document.
-
If you don't want to send an email, click Show Options, and then uncheck Send an email invitation.
Frequently asked questions
How do I share a document with everyone in my organization?
In OneDrive for work or school, there are two ways to share a document with everyone:
-
Use the Share dialog box. Follow the same steps described above for share a document or folder, but type Everyone in the Invite People box.
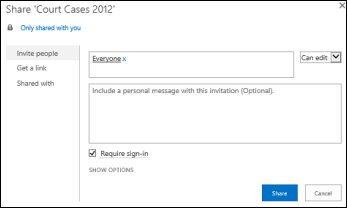
-
Create a "Shared with Everyone" folder (or one with a similar name) and place documents in that folder as you create them. To create a folder, click Files > New Folder. You can share the folder with people as you create it.
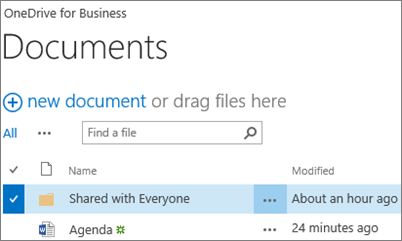
The Share dialog box lets you select "Everyone except external users." If your organization allows external sharing, sharing with "Everyone" includes external users: people outside of your organization who have previously been invited to share documents as guests, either by you or by others in your organization.
If you have a Shared with Everyone folder that was provisioned for you, everyone gets permission to edit documents that you put in the Shared with Everyone folder, unless you change the permission setting or unless your OneDrive for work or school was created before June 2014. If your OneDrive for work or school was created before that date, the Shared with Everyone folder started with View-only permissions. You can change the permission setting any time by following the instructions for sharing a folder earlier in this article.
How do people find documents I've shared with everyone?
Documents you share with everyone don't appear in their Shared with Me view in OneDrive for work or school. Why not? Consider that depending on the size of your organization, there might be hundreds if not thousands of documents that are shared with everyone. Also, you may not want to send a share invitation email to everyone in your organization.
Instead, people can find these documents by:
-
Following a link you send them directly in an email.
You can find any document's web URL in its document callout.
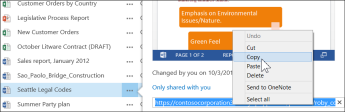 Copy and paste the URL into an email addressed to specific people you want to notify.
Copy and paste the URL into an email addressed to specific people you want to notify. -
Using their Search box in OneDrive for work or school.
In this example, Molly Dempsey searches on the keyword "Court Cases" to find any relevant documents shared with her in her organization.
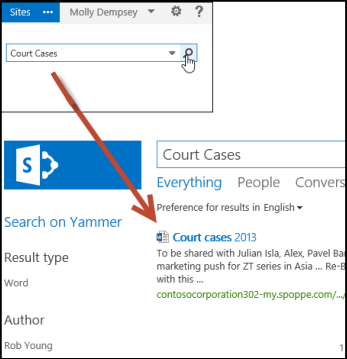
How do I see who I'm sharing a document with?
-
Select the More menu (...) next to the document you're interested in to open its hover card.
The names of the people with whom you're sharing the document appear on the hover card.
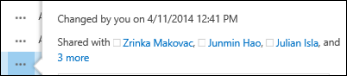
-
If you're sharing with more people than whose names will fit on the card, select the more link at the end of the list of names. You can scroll the list to see all names.
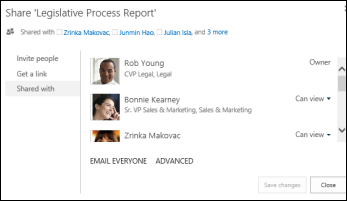
Tips:
-
If the library you're working in has a Sharing column, you can select the people icon to open the Share dialog box.
-

-
How do I stop sharing a document or folder?
To make a document or folder private again, you can stop sharing it.
-
Select the people icon for the document or folder to open the Share dialog box.

-
In the Shared With dialog box, select Can view or Can edit next to the person you want to stop sharing with, and then select Stop sharing.
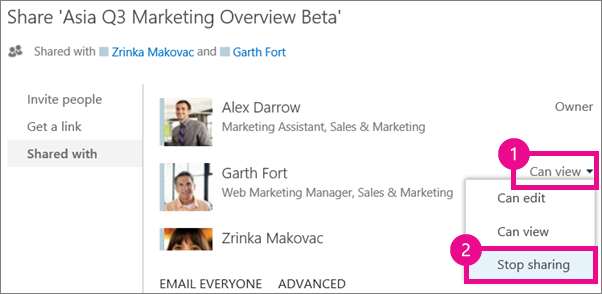
No comments:
Post a Comment