Depending on which version of PowerPoint you're using, you can insert pictures, photos, clip art, or other images to your slide show from your computer or from the Internet.
Tip: Microsoft 365 subscribers have access to thousands of royalty-free images. See Insert premium images for more information.

You can add single or multiple images onto a slide, the slide master, or to the background.
Insert a picture from your computer on your slide
-
Click where you want to insert the picture on the slide.
-
On the Insert tab, in the Images group, click Pictures.
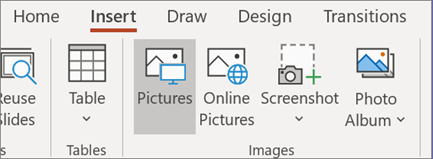
-
In the dialog box that opens, browse to the picture that you want to insert, click that picture, and then click Insert.
Tip: If you want to insert multiple pictures at the same time, press and hold the Ctrl key while you select all the pictures you want to insert.
Insert a picture from the web on your slide
-
Click where you want to insert the picture on the slide.
-
On the Insert tab, in the Images group, click Online Pictures.
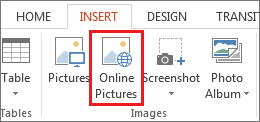
-
(PowerPoint 2013) In the Bing Image Search box, type what you are searching for, and press Enter.
Or
(Newer versions) Ensure Bing is showing on the left in the drop-down list of sources to search. In the box, type what you are searching for, and press Enter.
Use the Size, Type, Color, Layout, and licensing filters to adjust the results according to your preferences.
-
Click the picture you want to insert, and click Insert.
Tip: After you insert a picture, you can change its size and position. To do so, right-click the picture, and click Format Picture. You can then use the Format Picture tools that are on the right of your slide.
Insert clip art
Unlike some earlier versions of PowerPoint, PowerPoint 2013 and newer versions don't have a clip art gallery. Instead, use Insert > Online Pictures to find and insert clip art using the Bing search tool.
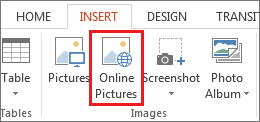
For example, after you select Online Pictures, you might search for horse clip art and see a variety of images under a Creative Commons license.
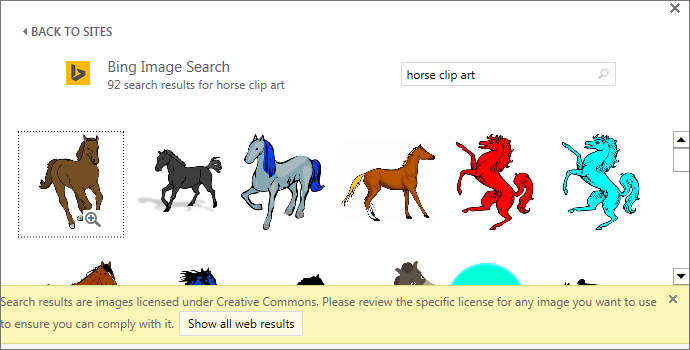
Important: You are responsible for respecting copyright law, and the license filter in Bing can help you choose which images to use. Learn more at Add clip art to your file.
Insert a picture into the slide master
If you want a picture to appear on every slide of a specific type in your PowerPoint template, add it to the slide master. To learn more, see What is a slide master?
Insert a picture into the background
If you want a picture to appear as background without affecting all slides in a Master, change the background settings for the slide. Learn more at Add a picture as a slide background.
See Also
Create and share a photo album
Add a picture as slide background
Insert a picture from your computer on your slide
-
Click where you want to insert the picture on the slide.
-
On the Insert tab, in the Images group, click Pictures and then click This Device.

-
In the dialog box that opens, browse to the picture that you want to insert, click that picture, and then click Insert.
Tip: If you want to insert multiple pictures at the same time, press and hold the Ctrl key while you select all the pictures you want to insert.
Insert stock images on your slide
-
Click where you want to insert the picture on the slide.
-
On the Insert tab, in the Images group, click Pictures and then click Stock Images.

-
Type in what image you're looking for, then click on which images you want and click Insert.
Insert a picture from the web on your slide
-
Click where you want to insert the picture on the slide.
-
On the Insert tab, in the Images group, click Pictures and then click Online Pictures.

Tips:
-
If you see a message that "The service required to use this feature is turned off" you may need to check your privacy settings located at File>Account>Account Privacy and then click on Manage Settings. Check the Enable optional connected experiences box, click OK, and then restart PowerPoint.
-
If you don't have access to your privacy settings you may need to contact your administrator.
-
-
In the search box type in the image you're looking for and press enter.
-
Select all the images you want and then click Insert.
Tip: After you insert a picture, you can change its size and position. To do so, right-click the picture, and click Format Picture. You can then use the Format Picture tools that are on the right of your slide.
Insert a picture into the slide master
If you want a picture to appear on every slide of a specific type in your PowerPoint template, add it to the slide master. To learn more, see What is a slide master?
Insert a picture into the background
If you want a picture to appear as background without affecting all slides in a Master, change the background settings for the slide. Learn more at Add a picture as a slide background.
See Also
Create and share a photo album
Add a picture as slide background
You can add one or more images to a slide.
- Which version of Office for Mac are you using?
- Microsoft 365 or 2019
- 2016
Insert a picture from your Mac, a network, or iCloud Drive
-
Open the slide you want to insert a picture on.
-
On the Insert menu, point at Picture, and then select Picture From File.
-
In the dialog box that opens, browse to the picture that you want to insert, select that picture, and then click Insert.
To insert multiple pictures at the same time, press and hold the Shift key while you select all the pictures you want to insert.
Insert a picture from your smartphone
If you've taken a picture on your smartphone, you can make it available to insert in PowerPoint for macOS by saving the image to iCloud Drive and then following the previous procedure on this page.
Microsoft 365 for Mac subscribers also can use the Continuity Camera feature to transfer a picture from a smartphone directly to a PowerPoint slide. See Add pictures to a file by using your mobile device for the details.
Insert a picture from the web on your slide
-
Open the slide you want to insert a picture on.
-
On the Insert menu, point at Picture, and then select Online Pictures.
The Online Pictures pane opens on the right side of the PowerPoint window.
-
In the Search Bing box at the top, type what you are looking for, and then press Enter.
-
After the search results are shown, you may optionally select the Filter
 button to narrow your search results with the Size, Type, Color, and Layout filters.
button to narrow your search results with the Size, Type, Color, and Layout filters. -
Click a picture to select it, and then click Insert.
You may select more than one picture. The Insert button shows you how many pictures you've selected.
After the picture is on your slide, you can resize it and move it wherever you want.
Insert photos by using Photo Browser
The Photo Browser in Office helps you browse through existing photo sets on your computer, such as photos that you have in iPhoto or Photo Booth.
-
Open the slide you want to insert a picture on.
-
On the Insert menu, point at Picture, and then select Photo Browser.
-
In the dialog box that opens, browse to the picture that you want to insert, select that picture, and then drag it onto the slide.
To insert multiple pictures at the same time, press and hold the Shift key while you select all the pictures you want. Then drag them onto the slide.
Insert a picture from your Mac, a network, or iCloud Drive
-
Open the slide you want to insert a picture on.
-
On the Insert menu, point at Picture, and then select Picture From File.
-
In the dialog box that opens, browse to the picture that you want to insert, select that picture, and then click Insert.
To insert multiple pictures at the same time, press and hold the Shift key while you select all the pictures you want to insert.
Insert a picture from the web or your smartphone
-
Pictures from the web: We're sorry, but PowerPoint 2016 for Mac doesn't support inserting pictures from the web.
-
Pictures from your smartphone: If you've taken a picture on your smartphone, you can make it available to insert in PowerPoint 2016 for Mac by saving the image to iCloud Drive and then following the previous procedure on this page.
Insert photos by using Photo Browser
The Photo Browser in Office helps you browse through existing photo sets on your computer, such as photos that you have in iPhoto or Photo Booth.
-
Open the slide you want to insert a picture on.
-
On the Insert menu, point at Picture, and then select Photo Browser.
-
In the dialog box that opens, browse to the picture that you want to insert, select that picture, and then drag it onto the slide.
To insert multiple pictures at the same time, press and hold the Shift key while you select all the pictures you want. Then drag them onto the slide.
Insert a picture from your computer on a slide
-
Select the slide where you want to insert an image.
-
On the Insert tab, select Pictures > This Device.

-
Browse to the picture you want to insert, select it, and then click Open.
After the picture is on your slide, you can resize it and move it wherever you want.
Drag a picture from File Explorer or Finder onto the slide
You can drag a picture from File Explorer (in Windows) or Finder (on macOS) and drop it onto a slide. The picture will be centered on the slide. Then you can move, resize, or style the picture as you like.
Insert a picture from the web on your slide
-
Click where you want to insert the picture on the slide.
-
On the Insert tab, select Pictures > Bing pictures.
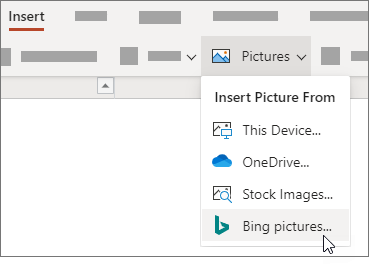
-
In the Search box at the top, type what you are looking for, and then press Enter.
-
After the search results are shown, you may optionally select the Filter
 button to narrow your search results with the Size, Type, Color, Layout, and licensing filters.
button to narrow your search results with the Size, Type, Color, Layout, and licensing filters. -
Click a picture to select it, and then click Insert.
After the picture is on your slide, you can resize it and move it wherever you want.
Insert a picture from OneDrive for work or school on a slide
Microsoft 365 business subscribers can insert pictures stored on OneDrive for work or school or SharePoint in Microsoft 365. (This feature isn't available for pictures stored on OneDrive for your personal account (hotmail, Outlook.com, msn.com, or live.com).)
-
Select the slide where you want to insert an image.
-
On the Insert tab, select Pictures > OneDrive.
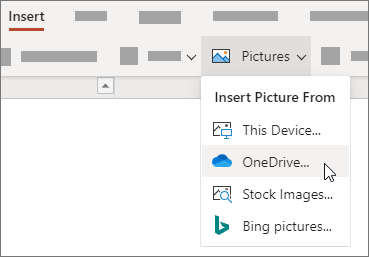
-
Browse to the picture you want to insert, select it, and then click Open.
After the picture is on your slide, you can resize it and move it wherever you want.
Add style and formatting to a picture
When you insert a picture, PowerPoint for the web places the picture on your slide and puts a Picture tab on the ribbon.
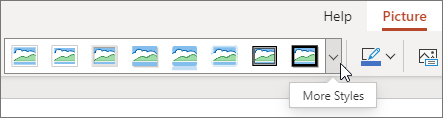
-
With the picture selected, click the Picture tab.
-
Choose the Picture Styles option that you want to apply to the picture:
Click the down arrow at the right end of the gallery, as illustrated above, to see the complete gallery of style options.
The kinds of image files you can add to a slide in PowerPoint for the web
Image-file formats that PowerPoint for the web supports include:
-
.bmp
-
.gif
-
.jpg and .jpeg
-
.png
-
.tif and .tiff
-
.wmf and .emf
Use a background picture
See Also
Take a picture and insert it
-
Open the slide you want to put the picture on.
-
On the floating ribbon, switch to Insert.
-
Tap Pictures > Camera.
Your device's camera is turned on.
If your presentation is horizontal, try turning your device sideways to take the picture.
-
Take a picture.
-
If you're satisfied, tap the check mark. To discard the picture and try again, tap the arrow.
-
Use the crop or zoom tool to adjust the picture if you like.
-
Tap the check mark to insert the picture on the slide.
Insert from your device or online storage
-
Open the slide you want to put the picture on.
-
On the floating ribbon, switch to Insert.
-
Tap Pictures > Photos.
-
Use the tools across the top of the window navigate to where the picture's stored.
-
Tap a picture to select and open it.
-
Use the crop or zoom tool to adjust the picture if you like.
-
Tap the check mark to insert the picture on the slide.
Take a picture and insert it
-
Open the slide you want to put the picture on.
-
On the ribbon, tap Insert, and then tap Camera.
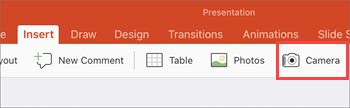
-
Make sure your device's camera is turned on.
-
If your presentation is horizontal, try turning your device sideways to take the picture.
-
-
Take the picture.
-
If you're satisfied with the picture, in the lower right, tap Use Photo to insert it in the slide. Otherwise, in the lower left, tap Retake.
-
In the Picture tab, use the tools to adjust the picture as you want or use the controls on the picture to resize or rotate it.
Insert from your device or online storage
-
Open the slide you want to put the picture on.
-
On the ribbon, tap Insert, and then tap Photos.
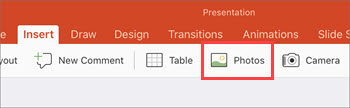
-
Navigate to where the picture is stored.
-
Tap the picture you want to insert it in the slide.
-
In the Picture tab, use the tools to adjust the picture as you want or use the controls on the picture to resize or rotate it.
Microsoft Office Tutorials: Insert A Picture In Powerpoint >>>>> Download Now
ReplyDelete>>>>> Download Full
Microsoft Office Tutorials: Insert A Picture In Powerpoint >>>>> Download LINK
>>>>> Download Now
Microsoft Office Tutorials: Insert A Picture In Powerpoint >>>>> Download Full
>>>>> Download LINK Xh