Welcome to Shifts, the schedule management tool for firstline workers. Whether you're putting together a schedule for your team or swapping shifts with a teammate, we've got you covered.
We've optimized the web and desktop apps for those who manage the schedule. You've got lots of room to do your planning for the upcoming day, week, or month and then respond to changing needs as they arise.
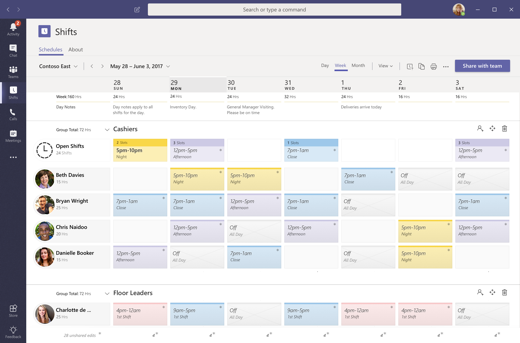
In this article
Open the Shifts app
You'll find Shifts on the left side of Teams with the other apps. Just click it to start working on your schedule. If you don't see it there, click More apps  and find it in the list.
and find it in the list.
See your shifts
Keep track of all your upcoming shifts in a team schedule.
-
Click on More options
 and then Shifts.
and then Shifts. -
Your shifts for the current week will display.
-
Choose Day or Month buttons above the list of dates to narrow or expand your view.
Note: If you're a manager or admin, you'll see everyone's shifts for the current week.
Create a schedule
In Shifts, each Teams team gets one schedule to work with, and you can create a schedule for any team you're an owner of.
If it's your first time using Shifts and your teams don't have schedules already, don't worry, we'll step you through the process of creating one and give you some tips about how to use the app.
From the app, you can create a schedule for a Teams team that doesn't have one yet:
-
Go to the top left of the app and click the team name.
-
Select Create team and choose the team you want to create a schedule for.
-
Make sure the time zone is correct for the shifts you'll be scheduling, and then click Create.
Now that you've created a schedule, the next step is to fill it out.
Import a schedule into Shifts
Import the data from an existing schedule so you can start managing everything in Shifts.
-
If you haven't already done so, open Shifts in Teams and create the schedule for the team you want. This is what you'll be importing your data to. Or if that's already taken care of, open that schedule in Shifts to get started.
-
At the top right, select More options
 > Import schedule.
> Import schedule. -
Download the sample file and read the instructions inside.
-
Using the sample as a guide, put your schedule data in an Excel file. This is what you'll upload into Shifts.
Note: You can even add your data to the sample file if you want. Just remember to delete the sample information before you upload the file.
-
Once you've added your data and made sure everything looks right, select Upload file.
-
When importing is finished, verify that the schedule looks correct in Shifts. Then select Share with team when you're ready for everyone to see it.
See the team schedule
Check out who's got a shift on any given day.
-
Go to More options
 on the far-left side of the app and choose Shifts.
on the far-left side of the app and choose Shifts. -
You can change the dates you're viewing with the buttons at the top of the frame.
From there, you can select a shift to see the details, swap it, or offer it to someone else.
Open a different schedule
Here's how to open a different schedule if you're on more than one team.
-
Navigate to More options
 on the far-left side of the app and choose Shifts.
on the far-left side of the app and choose Shifts. -
Scroll down to find your team.
-
You can change the dates you're viewing with the buttons at the top of the frame.
From there, you can select a shift to see the details, swap it, or offer it to someone else.
Want to know more?
For IT admins
Welcome to Shifts, the schedule management tool for firstline workers. Whether you're putting together a schedule for your team or swapping shifts with a teammate, we've got you covered.
The mobile app is geared for the firstline worker. See your upcoming shifts with the tap of a finger and make shift or time off requests as needed.
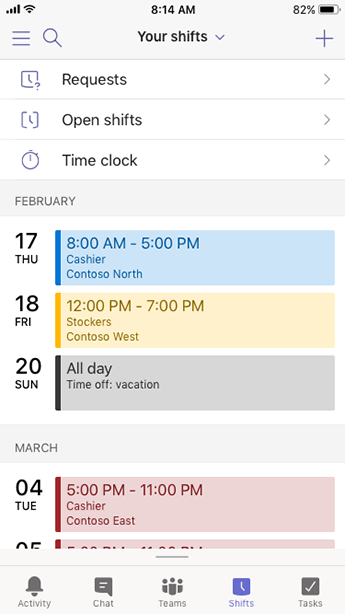
In this article
Open the Shifts app
In Teams, tap Shifts in the navigation bar.
If you don't see the Shifts app when you open Teams, swipe up from the bottom of your screen to access it.
Pin the Shifts app for quick access
If Shifts is not already pinned to the navigation bar in Teams, here's how to do it.
-
In Teams, swipe up on the bottom navigation and tap Edit.
-
In Edit navigation, drag Shifts from More Apps to the top section.
Note: The number of apps you can have in the navigation bar is limited, so you may need to remove other apps before you pin Shifts.
See your shifts
Keep track of all your upcoming shifts in a team schedule.
-
In Teams, tap Shifts.
-
If it's your first time in the app, your shifts will be the first thing you see. When you're doing other things in the app and need to see your shifts, return back here.
Tap a shift to open it and see the details.
See everyone's shifts
Check out who's got a shift on any given day.
-
In Teams, tap Shifts.
-
Tap Team schedule
 .
. -
Tap the day you're interested in to see who has a shift.
From there, you can tap a shift to see the details or to swap or offer it to someone else.
Open a different schedule
Here's how to open a different schedule if you're on more than one team.
-
In Teams, tap Shifts.
-
Tap the team name at the top of the app.
-
Choose the team you want.
Now you'll be working from the other schedule.
No comments:
Post a Comment