
You can get stock and geographic data in Excel. It's as easy as typing text into a cell, and converting it to the Stocks data type, or the Geography data type. These two data types are considered linked data types because they have a connection to an online data source. That connection allows you to bring back rich, interesting information that you can work with and refresh.
Note: If Excel recognizes what you are typing as being a tradable financial instrument or a geographical location, it offers to set the linked data type for you (Stocks or Geography).
To discover what other data types are available, check out What linked data types are available in Excel?
Note: The Stocks and Geography data types are only available to Microsoft 365 accounts or those with a free Microsoft Account. You must also have the English, French, German, Italian, Spanish, or Portuguese editing language added to Office Language Preferences.
Stocks
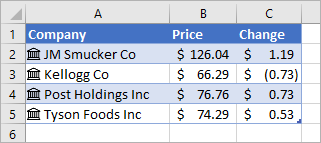
In the picture above, the cells with company names in column A contain the Stocks data type. You know this because they have this icon:  . The Stocks data type is connected to an online source that contains more information. Columns B and C are extracting that information. Specifically, the values for price, and change in price are getting extracted from the Stocks data type in column A.
. The Stocks data type is connected to an online source that contains more information. Columns B and C are extracting that information. Specifically, the values for price, and change in price are getting extracted from the Stocks data type in column A.
Looking for an easy way to get historical financial data? Try the STOCKHISTORY function.
Geography

In this example, column A contains cells that have the Geography data type. The  icon indicates this. This data type is connected to an online source that contains more information. Columns B and C are extracting that information. Specifically, the values for population, and gasoline price are getting extracted from the Geography data type in column A.
icon indicates this. This data type is connected to an online source that contains more information. Columns B and C are extracting that information. Specifically, the values for population, and gasoline price are getting extracted from the Geography data type in column A.
-
Type some text in cells. If you want stock information, type a ticker symbol, company name, or fund name into each cell. If you want geographic data, type a country, province, territory, or city name into each cell.
-
Then select the cells.
-
Although it's not required, we recommend creating an Excel table. Later on, this will make extracting online information easier. To create a table, go to Insert > Table.
-
With the cells still selected, go to the Data tab, and then click either Stocks or Geography.
-
If Excel finds a match between the text in the cells, and our online sources, it will convert your text to either the Stocks data type or Geography data type. You'll know they're converted if they have this icon for stocks:
 and this icon for geography:
and this icon for geography: 
-
Select one or more cells with the data type, and the Insert Data button
 will appear. Click that button, and then click a field name to extract more information. For example, for stocks you might pick Price and for Geography you might pick Population.
will appear. Click that button, and then click a field name to extract more information. For example, for stocks you might pick Price and for Geography you might pick Population. -
Click the Insert Data button again to add more fields. If you're using a table, here's a tip: Type a field name in the header row. For example, type Change in the header row for stocks, and the change in price column will appear.
Note: If you see
 instead of an icon, then Excel is having a hard time matching your text with data in our online sources. Correct any spelling mistakes and when you press Enter, Excel will do its best to find matching information. Or, click
instead of an icon, then Excel is having a hard time matching your text with data in our online sources. Correct any spelling mistakes and when you press Enter, Excel will do its best to find matching information. Or, click  and a selector pane will appear. Search for data using a keyword or two, choose the data you want, and then click Select.
and a selector pane will appear. Search for data using a keyword or two, choose the data you want, and then click Select. -
Whenever you want to get current data for your data types, right-click a cell with the linked data type and select Data Type > Refresh. That will refresh the cell you selected, plus any other cells that have that same data type.
More you can do
How to refresh the data
Linked data types connect to an online data source. Once you convert text to a linked data type, an external data connection is established in the workbook. That way, if the data changes online, you can update it by refreshing it in Excel. To refresh the data, right-click a cell with the linked data type and select Data Type > Refresh. That will refresh the cell you selected, plus any other cells that have that same data type.
If you want to refresh all linked data types and all data connections that may be in the workbook (including queries, other data connections, and PivotTables), select Data > Refresh All or press Ctrl+Alt+F5.
Discover more data with cards
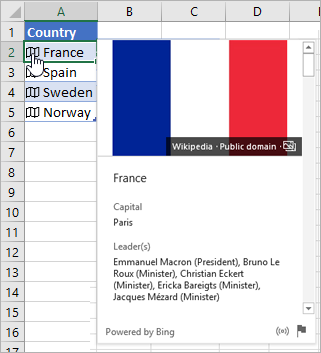
After you convert text into the Stocks or Geography data types, an icon will appear in the cell. Click the icon to see the card. The card reveals a list of fields and corresponding values. Depending on the data, there could be numerous field/value pairs that you can see and work with.
For example, in this picture the card for France is shown. Capital is one of the fields available for France. And Paris is the value for that field. Leader(s) is another field, and the leader names are the values.
If you want to see more field/value pairs, scroll down inside the card.
If you're curious where the fields and values are coming from, you'll notice the "Powered by" note at the bottom of the card.
Add fields with cards
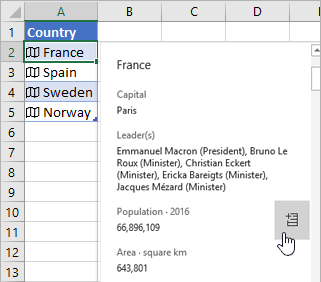
You can also add fields from cards. With the card open, rest your cursor over a field. Then click the Extract button  .
.
Write formulas that refer to data types
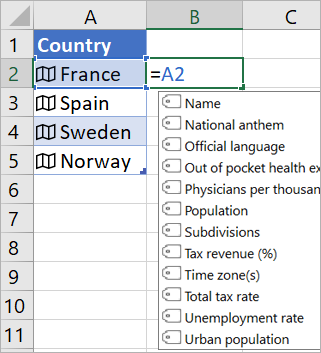
It is also possible to write formulas that use the values from the Stocks or Geography data types. This can be helpful if your data is not in a table. For example, type =A2 and then Excel's AutoComplete menu will appear, showing you the available fields for "France." You can also type a "dot", for example: =A2. and that will show the menu as well. For more information, see How to write formulas that reference data types.
Need help with linked data types?
How to write formulas that reference data types
Linked data types FAQ and tips
What linked data types are available?
I just wanted to thank you for the clear way that you expressed yourself since it always provides me with a burst of energy whenever I read something like that. how to make homemade pastaa
ReplyDelete