Sometimes the items in a print preview are what you want, but if not, you can customize them. You can even remove the project title or legend. For more about creating headers, footers, or legends, see Add a header, footer, or legend when printing.
Here's how you can change which items, like a project title or legend, are included when you print a Gantt chart or Diagram view.
-
In the Gantt chart view, click Gantt Chart Tools Format > Format > Bar Styles.
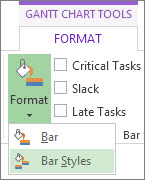
-
To include a bar name in the printed legend, delete the asterisk in front of the name. And if you don't want to print a bar name, just add an asterisk in front the bar's name.
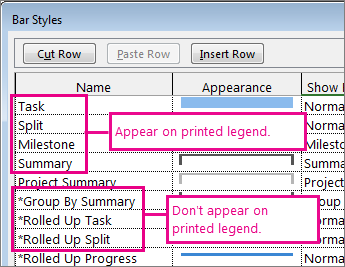
-
Click File > Print and preview before printing.
-
To change things like the page orientation, margins, header, footer, legend, or include other items click, File > Print > Page Setup.
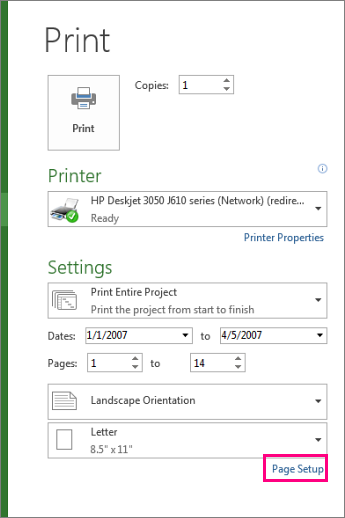
For more on setting printing options, see Print a project schedule.
Don't print the legend and title
If you'd rather not include the legend in print, here's how you can hide it:
-
Click File > Print > Page Setup.
-
Click Legend, and under Legend on click None.
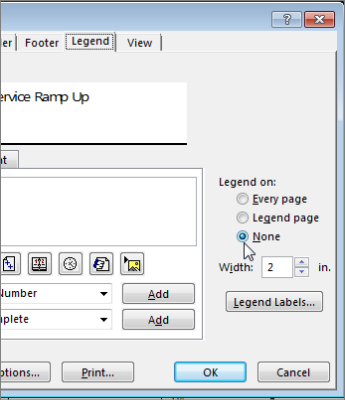
If you have a header or title but don't want it to print it:
-
Click File > Print > Page Setup.
-
Click Header and delete the text.
Tip: If you want the header but in a different position, you can edit the text, position or change the format.
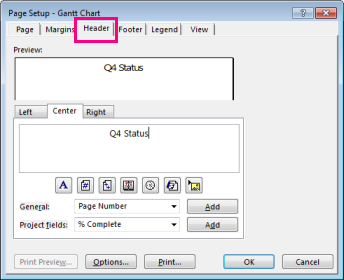
Note: Remember that the header you set will be the same on every page, and you can't customize or specify on which page it's included.
Read more about setting up your page for print.
No comments:
Post a Comment