Regardless where you are sharing your OneDrive docs these steps will be the same across browser, desktop, and mobile apps for businesses.
Share a file or folder
-
Sign in to office.com and select OneDrive.
Sign in to https://login.partner.microsoftonline.cn and select OneDrive.
Sign in to https://portal.office.de and select OneDrive.
-
Select the file or folder you want to share, and then select
 Share.
Share. -
Enter a name or email address.
Note: Select the drop-down to change permissions. Allow editing is checked by default. To change permission to view only, uncheck this box and select Apply.
-
Select Send.
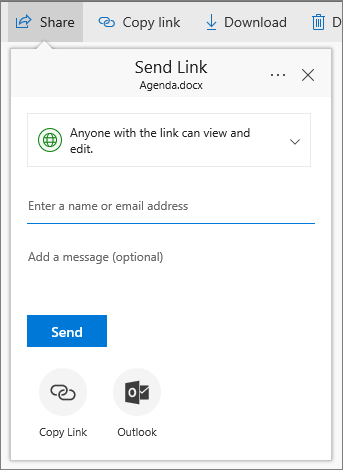
Get a link for sharing
-
Select a file or folder and select Copy link.
-
Select the drop-down if you want to change permissions.
-
Select Copy.
-
Paste the link (Ctrl+V) where you want, for example, in an email or on a website.
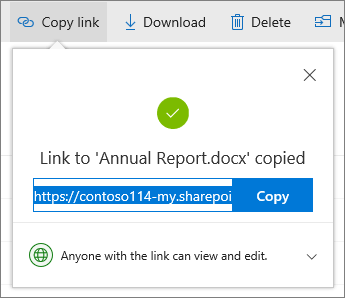
See files people shared with you
-
Select Shared in the left nav.
-
You'll also see Popular around me, documents teammates are working on.
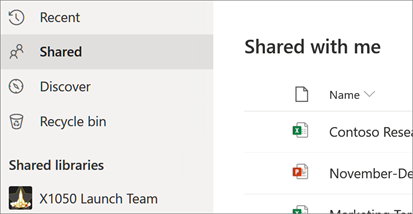
See who you shared a file with
-
Look at the Sharing column to see which files you shared.
-
Select Shared to open the Details pane and see who has access.
-
Select Manage access to stop sharing or change if people can edit or just view the doc.
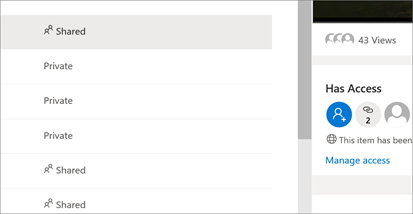
No comments:
Post a Comment