Tip: Create a survey, quiz, or poll with Microsoft Forms. Want more advanced branding, question types, and data analysis? Try Dynamics 365 Customer Voice.
You can create a new form or quiz in Microsoft Forms and insert it into your PowerPoint presentation.
Notes:
-
Inserting a form is only available to Office 365 Education and Microsoft 365 Apps for business customers with version 1807 (Build 16.0.10711.20012) or later of PowerPoint for Microsoft 365 on a PC. At this time, inserting a form is not available for PowerPoint for the web.
-
People responding to a form or quiz can use PowerPoint on a PC, macOS, or the web.
Create a new form or quiz
-
Sign in to Microsoft 365 with your school or work credentials.
-
Open your PowerPoint presentation and choose the slide in which you want to insert a form or quiz.
-
On the Insert tab, select Forms.
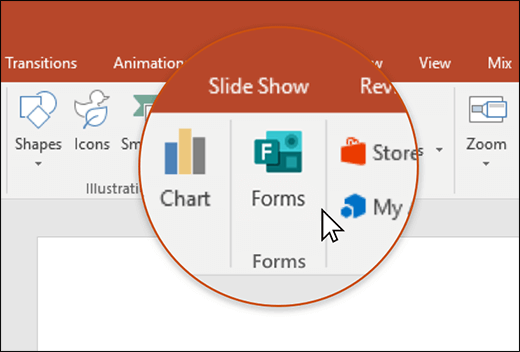
Note: If you don't see Forms in the Insert tab, your administrator may have turned off this feature for your organization. Contact your admin to turn on the Forms feature in PowerPoint for your organization.
Important: If you're unable to insert a form, make sure your web add-ins aren't disabled. In PowerPoint, select Files > Options > Trust Center > Trust Center Settings. In the Trust Center dialog box, choose Trusted Add-in Catalogs. Under Use these settings to manage your web add-in catalogs, uncheck both, Don't allow any web add-ins to start and Don't allow web add-ins from the Office Store to start.
-
A Forms panel will open and dock on the right side of your PowerPoint presentation.
-
Under My forms, click +New Form or +New Quiz to begin creating a form or quiz.
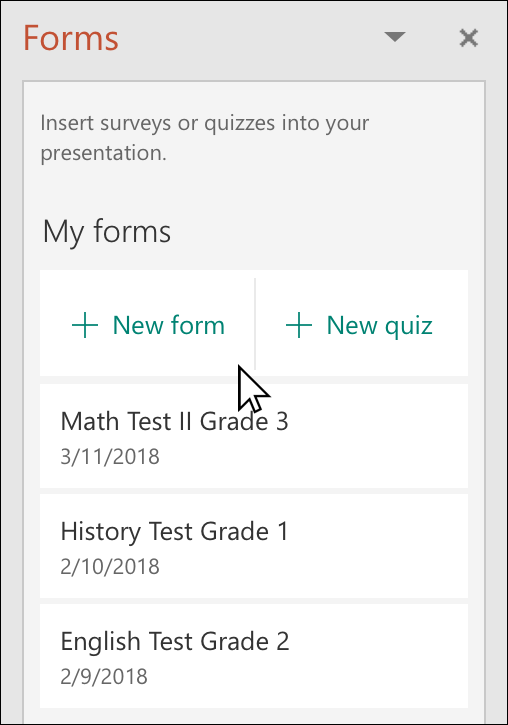
A new window will open with a blank form and default title ("Untitled form"). Learn more about how to create a form or create a quiz.
-
When you're done creating your form or quiz, it will be embedded in your PowerPoint slide and appear at the top of your My forms list under the +New Form and +New Quiz buttons.
Insert an existing form or quiz
-
Find the form or quiz you want to insert into your slide under My forms in the panel.
-
Hover over the title of the form or quiz and click Insert.
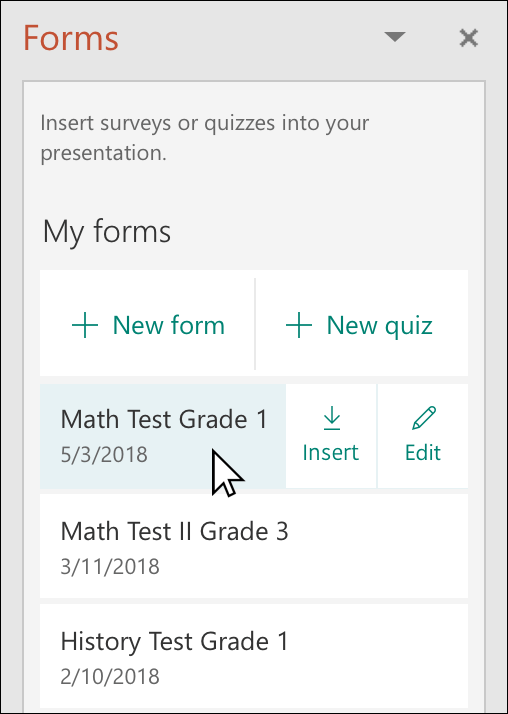
You can also select Edit if you have more changes to make or want to review results of the form or quiz.
-
Your form or quiz is now embedded in your PowerPoint slide.
Note: If you try to insert a form into your slide, but see the error message, Office 365 has been configured to prevent individual acquisition and execution of Office Store Add-ins, reach out to your admin to turn on the feature. Admins can sign in to https://admin.microsoft.com, and then click Settings > Settings > User owned apps and services. For the option, Let users access the Office store, your admin can check it to allow people in your organization to insert a form into PowerPoint. Please be aware that it may take a few hours for the change to take effect. Learn more.
Share to collect responses
Share your PowerPoint slides with others via email, OneNote, Teams, and other Office applications. Receivers of your slides can then fill out the form and submit responses without leaving PowerPoint.
Learn more about how to share your PowerPoint presentation with others. You can also share a single PowerPoint slide with someone else.
Check the responses to your form
To see the responses to your form or quiz, sign in to your Microsoft 365 account at https://forms.office.com/. Open the appropriate form from your My forms page, and then select the Responses tab at the top of the page. Learn more.
Got feedback on Microsoft Forms?
We'd love to hear from you! Please visit the Microsoft Forms UserVoice site to provide suggestions and vote on ideas others have already submitted.
See Also
Create a form with Microsoft Forms
No comments:
Post a Comment