The lines of the grid crisscross each drawing page like the lines on traditional graph paper. The grid helps you position shapes on the drawing page.
Show or hide the grid
-
On the View tab, in the Show group, select or clear the Grid check box.
Tip: The grid is not usually printed, but you can specify that you want it to print: right-click the page tab, click Page Setup, and on the Print Setup tab, select the Gridlines checkbox.
Change grid spacing and size
Most of the templates in Microsoft Visio use a variable grid by default. Variable grid lines change as you zoom in or out of your drawing, and are useful when you want to align shapes precisely.
For example, these gridlines are set at Normal, and when zoomed out, appear 5 feet apart.

However, when the view is zoomed in, they appear 1 foot apart.
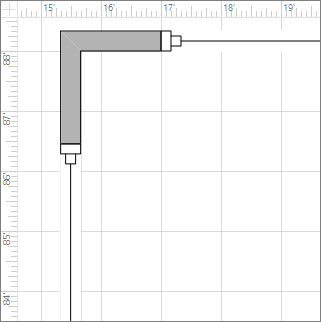
For some drawings, it might help you to have a fixed grid, which means the grid shows the same spacing regardless of magnification. For example, with a fixed grid and Minimum spacing of 1 foot, the gridlines show 1-foot squares no matter how far in or out you zoom the drawing view.
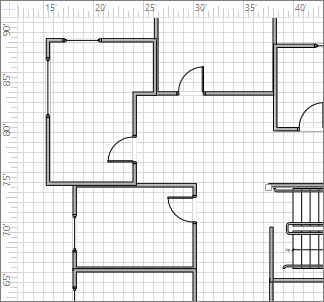
-
On the View tab, click the Show dialog box launcher .
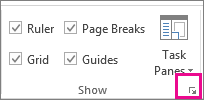
-
In the Ruler & Grid box, under Grid, in the Grid spacing lists, click Fixed. Enter the spacing distance that you want into the Minimum spacing boxes—the fixed grid won't work without a number entered for Minimum Spacing.
For a variable grid, at Grid spacing, in the Horizontal and Vertical lists, click Fine, Normal, or Coarse.
Fine is the smallest grid spacing.
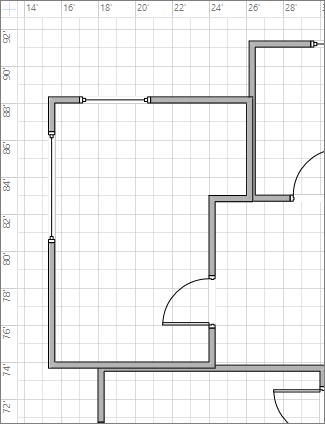
Coarse is the largest.
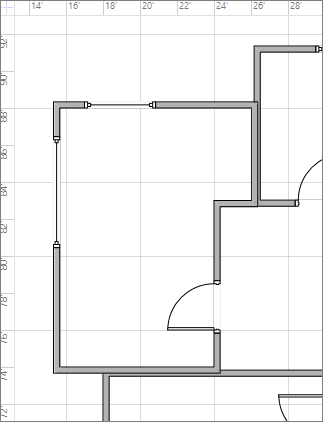
Change the origin of the grid
The grid origin is set to the same position as the ruler zero point. If you move the ruler zero point, the grid origin also moves. You can, however, set the grid origin independently from the ruler zero point.
-
On the View tab, in the Show group, click the Ruler & Grid Dialog Box Launcher.
-
Under Grid origin, enter x (horizontal) and y (vertical) coordinates for the point from which you want the grid to originate, and then click OK.
Make the grid color easier to see
Although it's not possible to change the color of grid lines in Visio itself, you can make them easier to see by turning on high contrast mode in Windows.
We're sorry. At this time, Visio for the web doesn't support having gridlines. To emphasize your interest in having this feature, please go to this item in the Visio Suggestion Box and click Vote.
No comments:
Post a Comment