If you want to make the cell styles that you create in or copy into a workbook available in all future workbooks, you can save them in a template that is used for all new workbooks.
After you exit and restart Excel, the cell styles that you saved in your template workbook will be available in all new workbooks that you create.
-
Open the workbook that contains the styles that you want to make available.
-
On the File tab, click New and select Blank Workbook.
-
On the Home tab, in the Styles group, click the More button
 next to the cell styles box.
next to the cell styles box.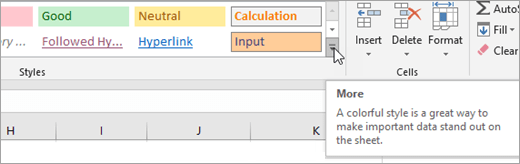
-
Click Merge Styles.
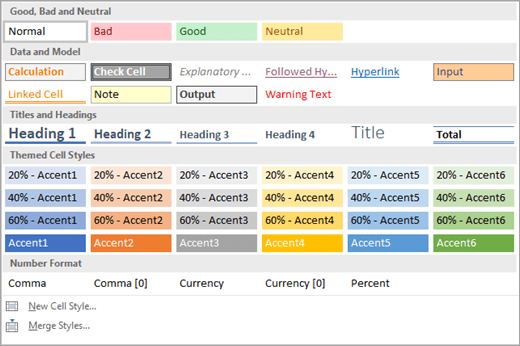
-
In the Merge Styles dialog box, in the Merge styles from box, click the workbook that contains the styles that you want to copy, and then click OK.
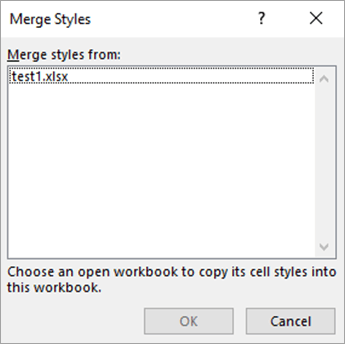
-
If both workbooks contain styles that have identical names, you must indicate whether you want to merge these styles by doing the following:
-
To replace the styles in the active workbook with the copied styles, click Yes.
-
To keep the styles in the active workbook as they are, click No.
Note: Excel displays this message only once, regardless of the number of pairs of identical style names.
-
-
On the File tab, click Save As.
-
In the File name box, type Book.
-
In the Save as type box, click Excel Template, or click Excel Macro-Enabled Template if the workbook contains macros that you want to make available in the template.
-
Click Browse and then locate and select the XLSTART folder.
Note: In Windows 10, the XLSTARTfolder is typically located in C:\Program Files(x86)\Microsoft Office\root\Office 16\XLSTART.
-
Click Save.
After you exit and restart Excel, the cell styles that you saved in Book.xltx (or Book.xltm) will be available in all new workbooks that you create.
Need more help?
You can always ask an expert in the Excel Tech Community, get support in the Answers community, or suggest a new feature or improvement on Excel User Voice.
No comments:
Post a Comment