Tip: Create a survey, quiz, or poll with Microsoft Forms. Want to create an advanced survey? Try Dynamics 365 Customer Voice.
In Microsoft Forms, use a picture or image in your form header, such as a logo, as a great way to set the stage for the message you deliver with your form or quiz.
When you add a picture or logo to the form header, the picture displays at the top left corner of the form.
-
In Microsoft Forms, open the form you want to add a picture and then select the form header section.
-
Click Insert Image
 .
. -
You can choose to search for pictures and images from Bing, your OneDrive folder, or upload a picture from your computer or device.
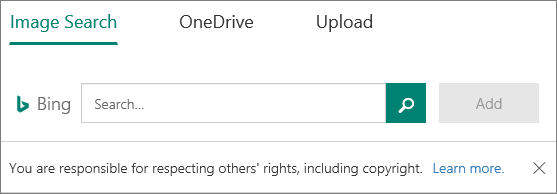
-
If you want to search for pictures and images online, click Image Search, enter a search string, select the picture you want, and then click Add.
When you search for clip art and pictures online, you'll be directed to Bing. You're responsible for respecting copyright, and the license filter in Bing can help you choose which images to use.
-
If you want to add a picture from your OneDrive folder, click OneDrive, find the picture you want to add, and then click Add.
-
If you want to add a picture or logo from your computer or device, click Upload, and in the Choose File to Upload box, find the picture or logo you want to add, and click Open.
Got feedback on Microsoft Forms?
We'd love to hear from you! Please visit the Microsoft Forms UserVoice site to provide suggestions and vote on ideas others have already submitted.
No comments:
Post a Comment