Use OneDrive on Windows 10 (PC, phone, tablet, HoloLens, or Surface Hub)
Here are the most common tasks and functions in the OneDrive app on all Windows 10 devices including PCs, phones, tablets, HoloLens, Xbox One, and Surface Hub.
Many tasks are faster to do when you use keyboard shortcuts. To see all the shortcuts for OneDrive, go to Keyboard shortcuts in OneDrive app for Windows 10.
| This article is for the OneDrive app on Windows 10. For help with other Windows versions, see Windows Phone 8.1 or Windows Phone 7 or more OneDrive Help. |
Note: The app is read-only from Xbox. You can view photos and videos, but you can't add them from Xbox.
Sign in
To add a personal account, enter your Microsoft account on the sign-in page. To add a OneDrive for Business account, enter the email address you use for your company, school, or other organization.
Notes:
-
If you have a problem signing in with your work or school account, try signing in at OneDrive.com or contact your IT department.
-
To change or reset your OneDrive password, sign in to your account online at account.microsoft.com/security.
You can have both a personal account and OneDrive for Business accounts. To add an additional account:
-
Open the OneDrive app and tap Menu
 in the upper left of the screen.
in the upper left of the screen. -
Tap Account Settings.
-
Tap Add Account.
-
Select either Microsoft account (Outlook.com, Hotmail, Live.com, MSN) or Work or school account (Assigned by your organization).
-
Tap the + icon, then on the sign-in screen, enter the email address and password you use for either your Microsoft account, or for your company, school, or other organization.
When your organization uses SharePoint 2013, SharePoint Server 2016, or SharePoint Server 2019, the sign-in process is different from Office 365. On the sign in screen, tap Have a SharePoint Server URL? Then enter the web address of your SharePoint server to continue the sign-in process. The web address, also known as a URL, may look like http://portal.
Notes:
-
For you to sign in to OneDrive for Business, your organization needs to have a qualifying SharePoint Online or Office 365 business subscription plan, or your organization needs to have its own SharePoint Server deployment.
-
You cannot sign in with multiple work or school accounts from the same organization.
If you have a problem signing in with your OneDrive for Business account, try using your phone's web browser to sign in at https://portal.office.com/onedrive, or contact your IT department.
Switch between accounts
Your OneDrive app in Windows 10 lets you sign in to your personal OneDrive and your OneDrive for Business accounts and then switch between the accounts you've added.
Tap Menu  at the top of the screen, and then tap the account you want to use.
at the top of the screen, and then tap the account you want to use.
Note: To add another account, tap Account settings, and then Add account.
Upload files from your device to OneDrive
Use the same process to upload and save any file type in the OneDrive app, including documents, photos, videos, and music files.
-
In the OneDrive app, in the folder where you want the photos added, tap Add
 .
. -
Tap Upload
 .
. -
At Choose an app, pick the source of the file you want to upload, such as This Device or your phone's Photos app.
Notes:
-
On a Windows 10 PC, the Open dialog box shows files on your PC. Browse to the files you want to upload and select, Open.
-
If your phone is set to save photos automatically to OneDrive, your phone's Photos app shows photos from OneDrive as well as phone photos that have not been uploaded. Uploading a photo already in OneDrive creates a duplicate of the photo.
-
-
Find the file you want to upload, select it, and then tap OK
 .
.
Tip: You can also upload photos and videos from your phone to the OneDrive folder on your computer with File Explorer, or Photos app import. Connect your phone to the computer with your phone's data cable, or using wi-fi or Bluetooth connection.
Automatically upload photos and videos you take from your device to OneDrive
Notes:
-
Camera Upload can only be used on one account at a time.
-
Photos uploaded through the Camera Upload feature will automatically be sorted by Year and Month into nested folders in the Camera Roll folder. Please note that moving, renaming, or deleting these folders is not supported or recommended at this time.
-
In the OneDrive app, tap Menu
 > Settings
> Settings  > Camera upload.
> Camera upload. -
Under Camera upload, turn the switch On.
To also automatically upload videos you take with your phone, turn On the switch at Include videos.
Tip: You can upload videos automatically only if Camera upload is also turned on.
-
Under Camera backup account, tap open the list and select the OneDrive account that you want pictures uploading to.
Tip: If you are using a metered internet connection, such as a cellular data connection, turn the switch Off at Upload on metered connections. If your connection is not metered - most wi-fi network connections are not metered - you can turn this switch on.
Find the file you're looking for
You can search for file or folder names, text within files, and even text and tags in photos. Tap Search  and type the phrase you want in the Search box.
and type the phrase you want in the Search box.
Create a folder
You can add folders in the Files view, or inside any other folder in OneDrive.
-
In the OneDrive app, in the Files view, tap Add
 , then tap New folder
, then tap New folder  .
. -
Enter a name for the new folder, then tap OK
 .
.
Move files to a different OneDrive folder
-
In the OneDrive app, tap Select
 , then tap the check box of one or more files you want to move, tap See more
, then tap the check box of one or more files you want to move, tap See more  , and then tap Move
, and then tap Move  .
. -
At Move items to, tap the folder you want the files moved to, then tap Move
 .
.Tip: To create a new folder for the files you're moving, tap New folder
 .
.
Find your SharePoint files in OneDrive
If you're using OneDrive, you can access your SharePoint files in the mobile app without leaving OneDrive. SharePoint sites you've recently interacted with or that you follow appear in a list located under the name of your organization. You'll also be able to see your Office 365 groups in the list, as each group will have its own team site.
To learn more, see Find your SharePoint files in OneDrive.
Change how files are sorted
In the OneDrive app, open the folder you want to sort and tap Sort by  . You can sort by name, date, or size.
. You can sort by name, date, or size.
Note: Sorting works in the All Files view, or in a folder inside All Files. The Photos, Documents and Shared views sort by date only.
Recover a file from the OneDrive Recycle Bin
-
Tap Menu
 > Recycle bin.
> Recycle bin. -
Tap Select
 and tap the check box of the files you want to recover, then tap Restore
and tap the check box of the files you want to recover, then tap Restore  .
.
Empty the Recycle Bin
Files deleted from OneDrive are kept in the OneDrive Recycle Bin for 30 days for personal accounts. The files can be restored to OneDrive before then, or you can permanently delete them from your OneDrive.
-
Tap Menu
 > Recycle bin.
> Recycle bin. -
In the Recycle Bin view, select the files you want to delete.
-
Tap Delete
 to remove the files permanently.
to remove the files permanently.
Note: If your recycle bin is full, the oldest items will be automatically deleted after three days. If you're signed in with a work or school account, items in the recycle bin are automatically deleted after 93 days, unless the administrator has changed the setting. See more information about how long deleted items are kept for work or school accounts.
Download files from OneDrive to your device
-
In the OneDrive app, tap Select
 , and tap the check box of the files that you want.
, and tap the check box of the files that you want. Note: OneDrive on Windows Phone currently doesn't let you download folders or OneNote notebooks.
-
Tap More, then tap Download
 . (You can also tap and hold the file you want to download, then tap Download.)
. (You can also tap and hold the file you want to download, then tap Download.) -
Find and open the folder on your device where you want the downloads, and then tap Save
 .
.Note: On a Windows 10 PC, find and open the folder where you want the downloads, and then select Select Folder.
Share a file or folder
In the OneDrive app, tap Select  , then tap the check box by the file or folder you want to share and tap Share
, then tap the check box by the file or folder you want to share and tap Share  .
.
If you want to share with a few specific people, select Invite people or Send files.
If you want to share with a large number of people, such as in a social media or blog post, select Share a link.
Invite people to share
-
Tap Share
 > Invite people.
> Invite people. -
Under Invite people, enter the names or e-mail addresses you want. Tap Add
 to enter more names.
to enter more names.Tip: Look under Recent contacts - the person you want to share with might be there. Just tap the name to send that person a message with a link to the file you're sharing.
-
If you want the recipients to be able to add changes or edits, check the box at Allow editing. Uncheck that box to make the file read-only for the recipients.
Tip: To add a note to your sharing invitation, tap the arrow at the end of Allow editing, then tap Add a quick note and type what you want to say.
-
Tap OK
 . The recipients get an email message with a link to the document.
. The recipients get an email message with a link to the document.
Share a link
-
Tap Share
 > Share a link.
> Share a link. -
Select whether you want recipients to be able to View and edit the file, or make it View only so recipients can only read it.
-
In the Share list, tap the app you want to use for sharing the link. You might have to scroll the list upward to see all the options.
Note: Remember that anyone who has the link can open, download and save the document, and forward the link.
Share as an attachment
-
Tap Share
 > Send files.
> Send files. -
In the Share list, tap the app you want to use to send the attached file.
-
After you make this selection, the app you selected opens. Use it to share the file.
Note: Sharing as an attachment works only with individual files. To share a folder, use Invite people or Share a link.
Files shared with you
When someone shares a OneDrive file or folder with you, you typically get an email message or a notification on your Windows device. To find the files shared with you in the OneDrive app, tap Menu  > Shared.
> Shared.
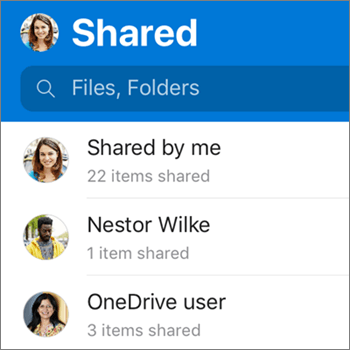
The Shared view includes files shared with you, and files you've shared with others. When signed in with a personal OneDrive account, tap a sharer's name to find the files shared by that person.
Note: The Shared view looks different when you're signed in with a work or school account.
Read a file or folder offline
Mark files or folders "offline" to read them anytime, even when you aren't connected to the Internet. Online edits made to the files sync the next time your Windows device connects to the Web, so you get the latest version of the file.
Notes:
-
Files or folders marked offline are read-only - you can edit the them only when you're online. If you edit a file offline, it saves as a new file, and does not change the original OneDrive file.
-
Taking folders offline is available for Premium OneDrive with an Office 365 subscription.
-
In the OneDrive app, select the file or folder that you want available for offline reading, then tap Keep offline
 .
. -
Files or folders marked for offline reading have the Keep offline icon in the List view. Tap the file listing anytime to open the file for reading.
Tip: Once you mark a file or folder offline, OneDrive also lists it in an Offline Files view. Tap Menu  > Offline to instantly find all your offline files and folders.
> Offline to instantly find all your offline files and folders.
To stop keeping a file or folder offline, select the offline file or folder and tap Online only  .
.
See how much storage space you have
In the OneDrive app, tap Menu  > Settings
> Settings  > Accounts. On the Accounts page, each of the accounts connected to your OneDrive app is shown, with total storage and space available for each.
> Accounts. On the Accounts page, each of the accounts connected to your OneDrive app is shown, with total storage and space available for each.
Sign out of accounts
To sign out of a personal OneDrive account or a OneDrive for Business account, open the app, tap Menu  > Account Settings. Select the account you want to sign out of, then tap Sign Out.
> Account Settings. Select the account you want to sign out of, then tap Sign Out.
Troubleshoot problems with the app
First, update your Windows device. Then, make sure you've installed any available updates to the app. They'll be downloaded and installed automatically when you're on Wi‑Fi. To see available updates that haven't downloaded:
-
Open the App Store, and then tap Updates.
-
If updates are available, tap Update All.
If you still have problems with the app, try deleting it and then going to the App Store to download it again.
If you don't see a file you're looking for in the app, see Find lost or missing files in OneDrive.
For more help, read how to Troubleshoot OneDrive for Windows Phone app problems.
Share feedback on the OneDrive app
You can rate the OneDrive app or get help with the OneDrive app by shaking your phone. On other devices, select Give feedback on most pages to get help.
Need more help?
| | Get online help |
| | Email support One Drive for Business Admins can also view the OneDrive for Business Tech Community, Help for OneDrive for Business Admins, or contact Office 365 for business support. |
| | Got feedback? Go to the OneDrive UserVoice. |



This comment has been removed by the author.
ReplyDeleteGreat Post! Thank you so much for publishing this article on use onedrive on windows 10 pc phone . I have also published one similar article on windows photos showing deleted photos . Keep sharing such articles...
ReplyDelete