Resize or change the visual appearance of a movie
You can change the size or appearance of a movie on the slide, whether it's embedded or linked to your presentation.
Do any of the following:
Resize a movie on a slide
When you don't want to play a movie at its original resolution, you can resize the movie on a slide by dragging a corner sizing handle to increase or decrease the size, or you can specify precise height-to-width proportions.
Note: Changing the size of the movie on the slide might change how fast or how smoothly it plays. If you adjust the size of the movie, it is a good idea to preview the movie in slide show view to make sure it still plays as expected.
-
On the slide, click the movie that you want to change, and then click the Format Movie tab.
-
Under Size, enter the Height and Width.
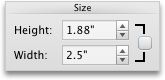
Note: If you want to maintain the proportions as you resize the object, select the check box.
Change the preview image of the movie
You can add a poster frame to provide viewers with a preview image for the movie on the slide.
-
On the slide, click the movie that you want to change, and then click the Format Movie tab.
-
Do one of the following:
| To | Do this |
| Choose a frame from the movie as the preview image | Play the movie on the slide, and then click Under Movie Options, click Poster Frame, and then click Current Frame. |
| Use a picture as the preview image | Under Movie Options, click Poster Frame, and then click Picture from File. Select a picture file, and then click Insert. |
| Remove the preview image | Under Movie Options, click Poster Frame, and then click Reset. |
Adjust the color of the movie
You can recolor your movie by applying a built-in stylized color effect, such as a sepia tone or grayscale.
Note: Recoloring the movie might change how fast or how smoothly it plays. If you recolor the movie, it's a good idea to preview the movie in slide show view to make sure it still plays as expected.
-
On the slide, click the movie that you want to change, and then click the Format Movie tab.
-
Under Adjust, click Color, and then click the color effect that you want.
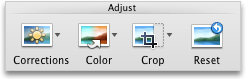
Apply a border or effect to a movie on a slide
You can make the movie stand out on the slide by applying a movie style, or by choosing individual border styles or effects.
Note: Applying effects to the movie might change how fast or how smoothly it plays. If you apply effects to the movie, it is a good idea to preview the movie in slide show view to make sure it still plays as expected.
-
On the slide, click the movie that you want to change, and then click the Format Movie tab.
-
Do one of the following:
| To | Do this |
| Apply a built-in style | Under Movie Styles, click the style that you want. To see more styles, point to a style, and then click |
| Add or change a border | Under Movie Styles, click the arrow next to Border, click Weights, and then click the line weight you want for the border. |
| Apply a shadow, reflection, or 3-D rotation effect | Under Movie Styles, click Effects, point to an effect category, and then click the effect you want. |
See also
Insert and play a video file from your computer
 to pause the movie at the frame you want to use.
to pause the movie at the frame you want to use.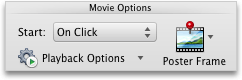
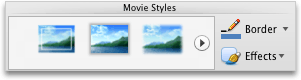
 .
.
No comments:
Post a Comment