Known issues with shared calendars in Outlook
I can't edit or sync my Outlook.com shared calendar since migration
Last updated: July 20, 2017
STATUS: FIXED
This issue is fixed in the latest updates.
To ensure that your calendars and email sync correctly, reconnect your Outlook.com account to Outlook for Windows. For detailed instructions, see Reconnect Outlook 2016 or Outlook 2013 to Outlook.com for uninterrupted email access.
I can't edit a shared Outlook.com in Outlook 2016
Last updated: May 2, 2017
Currently, you can't use Outlook on Windows to edit calendars that are shared with your Outlook.com account, even if you've reconnected your Outlook.com account to Outlook. We're working to make it possible to edit shared calendars in Outlook 2016 for Windows.
To edit a shared calendar, go online to your own Outlook.com calendar, open Calendar for Windows 10, or use a mobile device. Read how to Add your Outlook.com account to another mail app.
I get an error when I try to accept a shared Outlook.com calendar using my Office 365 for business account in Outlook 2016
Last updated: May 2, 2017
ISSUE
When you try to accept a shared Outlook.com calendar using your Office 365 for business account in Outlook 2016, you might receive the "Something went wrong" error or your sign-in might fail.
STATUS: WORKAROUND
To access the calendar shared with your Office 365 for business account, you'll need to accept the invitation from Outlook on the web, iOS, or Android. If you've already clicked the Accept button in Outlook 2016, you won't be able to re-accept the invitation from another Outlook application. The person who sent you the invitation will need to remove your permissions and then send a new invitation.
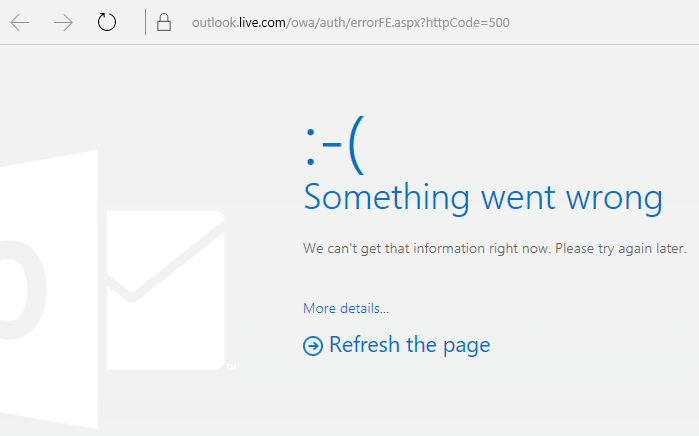
I get an HTTP 500 error when accepting a shared calendar
When accepting a shared calendar, you might see an HTTP 500 error. Select Accept again and Outlook should successfully accept the invitation. You will be redirected to the shared calendar. The team is working on a fix for this. If you see the error more than once, contact Support.
I can't send calendar invitations from an account I connected to my Outlook.com account
Your calendar is linked to your Outlook.com account and not your connected account. Calendar invitations are sent from the account that's linked to your calendar.
I get an error when trying to send a calendar sharing invitation in Outlook on the web
There might be a security principal conflict with another account or permissions assigned in the past.
Workaround:
-
On an Active Directory Domain Controller, open ADSI Edit.
-
Locate the user trying to share the calendar in Outlook on the web.
-
Right-click the user's name and select Properties.
-
Select Attribute Editor.
-
Edit the attributes 'publicDelegates' and 'msExchDelegateListLink' to remove the name of the other user with whom the calendar is being shared.
To learn more, see How to Use ADSI Edit to Apply Permissions.


No comments:
Post a Comment