Highlight notes in OneNote for Windows
If you like highlighting meaningful passages in paper notebooks, you can use the highlighter tool in OneNote to highlight notes in a similar way.
-
Select the words you want to highlight.
-
On the Home tab, click the Text Highlight Color button.
Note: The highlighter tool on the Home menu is different than the drawing tool, which includes highlighter options. The highlighter tool highlights words you've already typed. The drawing tool allows you to draw with a number of different "pens" and "brushes," including highlighters. To learn how to use the drawing tool, see draw and sketch notes on a page. To turn off the drawing highlighter, on the Draw menu, click the Type button.
Change the color of highlighting
You can change highlighted color anytime.
-
On the Home tab, click the arrow next to the Text Highlight Color button and then click a highlighter color.
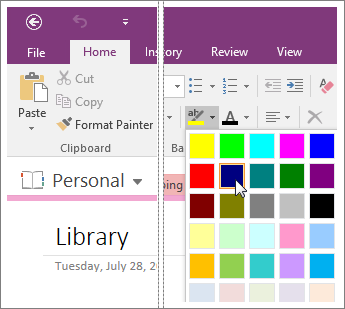
-
Select the words you want to highlight, and then click the Text Highlight Color button. If you've already highlighted words, select the words again and then click the highlighter color you'd like to change to.
Remove highlighting
If you don't want something highlighted anymore, you can remove the highlighting.
-
Select the highlighted words.
-
On the Home tab, click the arrow next to the Text Highlight Color button and choose No Color.
Tips:
-
To quickly remove all highlighting of any color (or combination of colors) from a paragraph of notes, select the entire paragraph, click the arrow next to the Text Highlight Color button, and then click No Color.
-
An even faster way to highlight lots of notes is to use the CTRL+ALT+H keyboard shortcut after making your selection. This shortcut applies the current color from the Text Highlight Color button.
-
To select a word quickly, double-click it. To select an entire paragraph, triple-click any word in the paragraph.
No comments:
Post a Comment