Basic tasks in Lync
Lync is a service that helps you stay connected to the people who are important to you, via one-touch access to instant messaging (IM), email, audio and video calls, and online meetings and presentations.
This article will take you through some key Lync tasks to get you started. If you don't see what you need here, you can look for specific help topics with search or check out the AQ about Lync for Office 365.
Important: Before you can use Lync, install it from the Office 365 portal and then open it on your computer. For details, see Install Lync and Open Lync.
Find and add a contact
In Lync, contacts are the online identities of the people you interact with most often. They are a key part of the Lync experience. One of the first things you'll want to do as you get started using Lync is to create your list of contacts.
-
In the Lync main window, in the search box, type the name or email address of the person you want to add. You can add coworkers, and, if your company has set up for it, you can add people outside of your workplace.
-
In search results, point to the person's listing, and then click More Options.
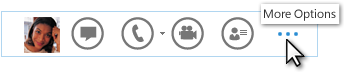
Important: If you can't find the person you're looking for, which can happen if they are not in your organization, try adding them by using the Add a contact icon in the upper-right corner of your Contacts list. For details, see Add a contact in Lync.
-
Point to Add to Contacts List, and then select a group for your new contact to belong to.
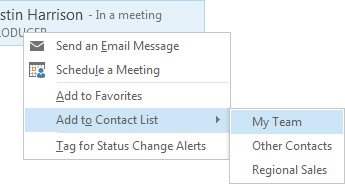
Send an instant message
To start an IM conversation, do the following:
-
Locate the person you want to instant message to via search or on your Contacts list, and then do any one of the following:
-
Double-click anywhere on their contact listing.
-
Right-click the person's listing, and then select Send an IM.
-
Pause on their picture, and then click the IM icon.

-
Type your message in the text input area at bottom of the conversation window, and press Enter on your keyboard.
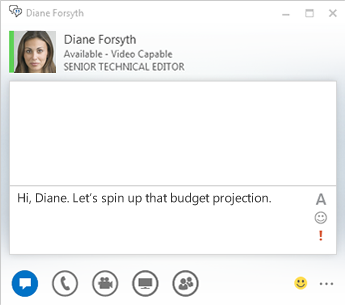
Tip: You can add files and pictures, change fonts, and use emoticons or the Important flag to make your message more detailed or expressive. See Send an instant message (Use Lync IM) to learn how.
Check your audio device
Before using Lync to start or join a call or Lync Meeting, set up your audio device and check the quality. You can use your computer's mic and speakers or plug in a headset.
-
In the lower-left corner of the Lync main window, click Select Your Primary Device.
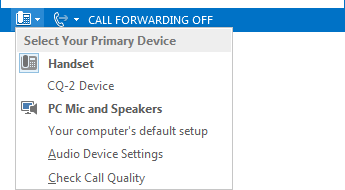
-
Click Audio Device Settings.
-
If you have more than one audio device, under Select the device you want to use for audio calls, select the device you want to use.
-
Under Customize your device, drag the slider to adjust the speakers and microphone.
-
Under the Speaker menu, check the speaker volume by clicking the green arrow to hear a sample tone.
-
Speak into the device you're using for voice—a phone or handset receiver, a headset, or your computer mic—and check the volume by watching the blue indicator under the Microphone menu.
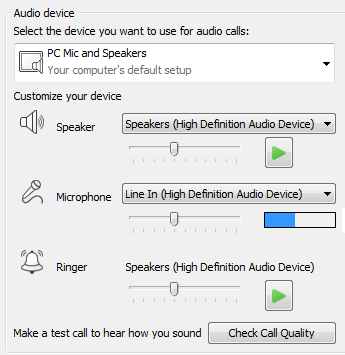
Note: For a list of audio and video devices optimized for Lync, go to Phones and devices qualified for Lync at the TechNet website.
Make a call
Use Lync to call someone from a contact card.
-
Pause on the contact listing for the person you want to call.
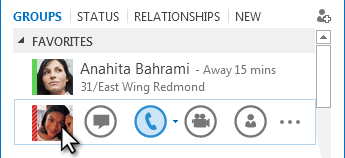
-
Click the phone icon to call the contact.
Answer a call
When someone calls you, an alert pops up on your screen.
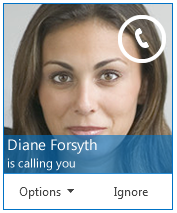
Do one of the following:
-
To answer the call, click anywhere on the photo area.
-
To reject the call, click Ignore.
-
For other actions, click Options, and then do one of the following:
-
To reply with an instant message instead of with audio or video, click Reply by IM.
-
To reject the call and avoid other calls, click Set to Do not disturb.
-
To answer a video call with audio only instead of with audio and video, click Answer With Audio Only.
-
Share your desktop or a program
Lync lets you share information on your computer in a couple of ways:
-
Desktop sharing, for when you need to switch between programs or work on files from different programs.
-
Program sharing, for when you need to present specific programs or files but don't want people to see anything else on your desktop.
-
In a conversation or meeting window, pause on the presentation (monitor) icon.
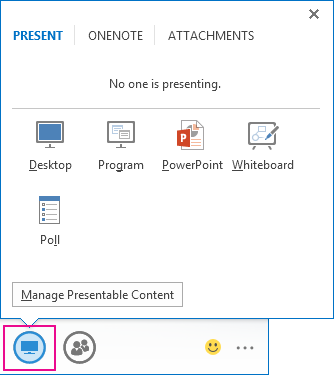
-
On the Present tab, do one of the following:
-
To share the content on your desktop, click Desktop.
-
To share a specific program or file, click Program, and then select the program or file.
Your Lync status changes to Presenting, and you won't receive instant messages or calls.
Use the sharing toolbar at the top of the screen to stop sharing or give control to participants.
No comments:
Post a Comment