Assign an action to a picture or an OLE object
If you have an image or an embedded object in your presentation, you can set an action to it. Example action settings can include: move to the next slide, move to the previous slide, go to the last slide of the show, and go to a Web page or other Microsoft Office PowerPoint presentation or file.
Add a picture and assign it an action
-
On the Insert tab, in the Illustrations group, click Picture. If you want to add a piece of Smart art, click SmartArt
-
In the Insert Picture dialog box, locate the picture that you want to add, and then click Insert.
Note: For SmartArt graphics, you can only assign an action to the text within the shapes, but not to the individual shapes in a SmartArt graphic.
-
Click the picture you added, and then on the Insert tab, in the Links group, click Action.
-
In the Action Settings dialog box, do one of the following:
-
To choose the behavior of the picture when you click it in Slide Show view, click the Mouse Click tab.
-
To choose the behavior of picture when you move the pointer over it in Slide Show view, click the Mouse Over tab.
-
-
To choose the action that will take place when you click or move the pointer over the picture, do one of the following:
-
To use the shape without a corresponding action, click None.
-
To create a hyperlink, click Hyperlink to, and then select the destination (for example, the next slide, the previous slide, the last slide, or another PowerPoint presentation) that you want the hyperlink action to go to.
-
To link to a file created by another program, such as a Microsoft Office Word or Microsoft Office Excel file, in the Hyperlink to list, click Other File.
-
To run a program, click Run program, click Browse, and then locate the program that you want to run.
-
To run a macro, click Run macro, and then select the macro that you want to run.
-
If you want the picture or clip art to perform an action other than what is listed, click Object action, and then select the action that you want it to perform.
Note: The Object action settings are available only if your presentation contains an OLE object.
-
To play a sound, select the Play sound check box, and then select the sound that you want to play.
-
Assign an action to an OLE object
To set up an OLE object to run during a presentation, do the following:
-
On the slide, select the icon or link to the OLE object that you want to open. For information on embedding objects in a slide, see Link or embed a PowerPoint slide.
-
On the Insert tab, in the Links group, click Action.
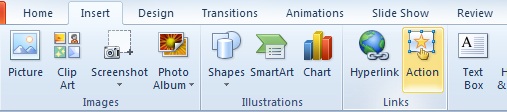
-
In the Action Settings dialog box, do one of the following:
-
To click the embedded icon or link in order to open the program, click the Mouse Click tab.
-
To move the mouse pointer over the embedded icon or link in order to open the program, click the Mouse Over tab.
-
-
On either tab, select Object action, and then in the list, click what you want to happen. For example, to display an Excel worksheet, click Open, but if you want to change or work on the worksheet during your presentation, click Edit.
No comments:
Post a Comment