Answer and make calls for a response group in Lync 2010
As a response group agent, you've been selected to help answer phone calls for a particular group or even multiple groups. You can use Microsoft Lync 2010 communications software to answer and manage the phone calls that come to your group.
What do you want to do?
Find out which groups you are an agent of
You may be an anonymous agent, in which case the caller does not see your name, just the name of your group. To see which groups you are an agent of, do the following:
-
In the Lync main window, click the Show Menu arrow, point to Tools, and then click Response Group Settings.
The Agent Groups page appears, listing all the groups for which you are an agent and whether you are signed in to each group. There are two types of groups:
-
Formal groups are groups that you need to manually sign in to before you can take calls.
-
Informal groups are groups that you are automatically signed in to when you sign in to Lync 2010. You cannot clear the Signed in check box for these groups.
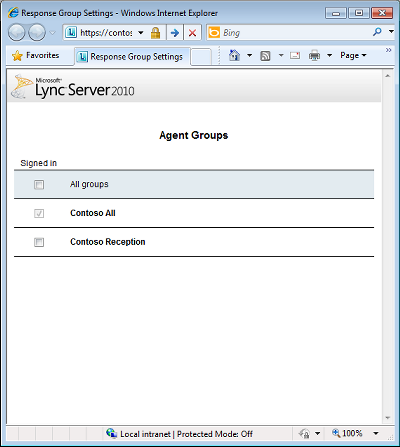
If you are an agent for multiple sites, you get a separate page for each site.
Sign in to a formal group
To sign in to a formal group, do the following:
-
In the Lync main window, click the Show Menu arrow, point to Tools, and then click Response Group Settings.
-
In the Agent Groups page, select the Signed in check box next to the group.
Answer a call
When you're signed in to a group, you're ready to take a call. An incoming call alert shows you which group is routing the call to you.
-
To answer the call, click the incoming call alert.
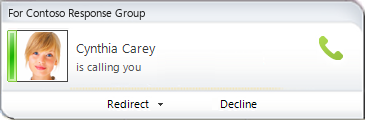
If the caller was given options when he or she first connected, the conversation window shows Notes from the (Group name) along with the instructions the caller heard and the option the caller selected. You can also see how long the caller waited to connect to you.
Add instant messaging to a call
While you're in a call, you can send instant messages without disrupting the call.
-
To send an instant message during a call, in the conversation window, click the IM button.
Add video to a call
If your company enables it and you have the audio/video hardware, you can add video to a call.
-
To add video during a call, in the conversation window, click the Video button.
Make a call on behalf of a response group
You can make calls only on behalf of anonymous response groups.
-
In the Lync main window, point to the contact you want to call, and then click the arrow next to the Call button. (You can also do this in a contact card.)
-
In the Call drop-down list, click the response group for which you're making the call.
-
Click the number you want to call, or click New Number to enter a new number.
Note: You cannot join or start a conference call or meeting, share content, or record a call on behalf of a response group. After you place the call, you can add instant messaging or video.
Redirect a response group call
You can redirect incoming calls to a different number.
-
To redirect a call, when you receive a call alert, click Redirect, and then select an alternate number.
Note: Agents cannot redirect incoming calls to IM or personal voice mail.
Transfer a response group call
You can transfer a response group call in two ways:
-
As a direct transfer, where you don't first speak with the person to whom you're transferring the call to.
-
As a consultative transfer, where you first speak to the person to whom you're transferring the call to ensure they can take the call.
Make a direct transfer
-
In the conversation window, click Hold, and then click Transfer.
-
Click Another Person or Number.
-
Select the person (or search for them first).
-
Click OK.
Make a consultative transfer
-
In the conversation window, click Hold.
-
From the Lync main window (not the conversation window), call the intended recipient from your Contacts list (or enter a name or number).
-
After confirming the transfer, go back to the original conversation window.
-
Click Transfer, point to Current Conversations, and then select the person.
-
Click OK.
No comments:
Post a Comment