Add or delete table rows and columns
You can use the Table Tools to easily add and delete rows and columns in PowerPoint.
Add a row
-
Click a table cell in the row above or below where you want the new row to appear.
-
Under Table Tools, on the Layout tab, in the Rows & Columns group, do one of the following:
-
To add a row above the selected cell, click Insert Above.
-
To add a row below the selected cell, click Insert Below.
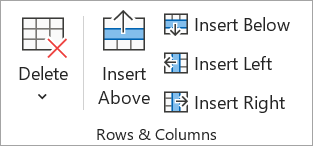
Notes:
-
To add multiple rows at once, using your mouse, drag to select an equal number of rows to the amount that you want to add, and then click Insert Above or Insert Below. For example, select three existing rows, click Insert Above or Insert Below, and three more rows will be added.
-
To add a row at the end of a table, click the rightmost cell of the last row, and then press TAB.
-
-
Add a column
-
Click a table cell to the right or the left of the column where you want the new column to appear.
-
Under Table Tools, on the Layout tab, in the Rows & Columns group, do one of the following:
-
To add a column to the left of the selected cell, click Insert Left.
-
To add a column to the right of the selected cell, click Insert Right.
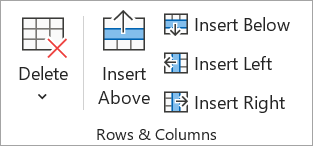
Note: To add multiple columns at once, using your mouse, drag to select an equal number of columns to the amount that you want to add, and then click Insert Left or Insert Right. For example, select three existing columns, click Insert Left or Insert Right, and three more columns will be added.
-
Delete a row or column
-
Click a table cell in the column or row that you want to delete.
-
Under Table Tools, on the Layout tab, in the Rows & Columns group, click Delete, and then click Delete Columns or Delete Rows.
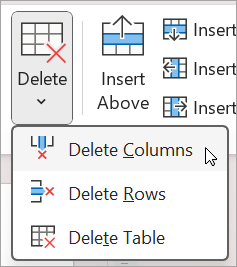
Delete a table
-
Click the table to select it.
-
Under Table Tools, on the Layout tab, in the Rows & Columns group, click Delete, and then click Delete Table or press DELETE on your keyboard.
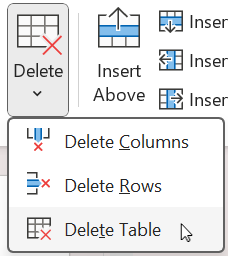
See also
Add a row
-
Click a table cell in the row above or below where you want the new row to appear.
-
Under Table Tools, on the Layout tab, in the Table group, click Select, and then click Select Row.
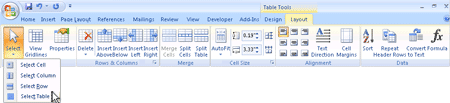
-
Under Table Tools, on the Layout tab, in the Rows and Columns group, do one of the following:
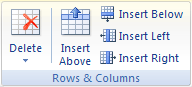
-
To add a row above the selected row, click Insert Above.
-
To add a row below the selected row, click Insert Below.
To add multiple rows at once, select the number of rows that you want to add, and then click Insert Above or Insert Below.
-
Tip: To add a row at the end of a table, click the last cell of the last row, and then press TAB.
Add a column
-
Click a table cell in the column to the left or the right of where you want the new column to appear.
-
Under Table Tools, on the Layout tab, in the Table group, click Select, and then click Select Column.
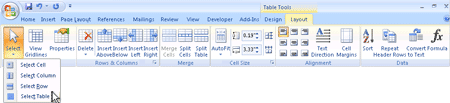
-
Under Table Tools, on the Layout tab, in the Rows and Columns group, do one of the following:
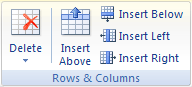
-
To add a column to the left of the selected column, click Insert Left.
-
To add a column to the right of the selected column, click Insert Right.
To add multiple columns at once, select the number of columns that you want to add, and then click Insert Left or Insert Right.
-
Delete a column or row
-
Click a table cell in the column or row that you want to delete.
-
Under Table Tools, on the Layout tab, in the Table group, click Select, and then click Select Column or Select Row.
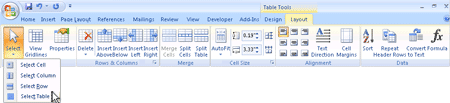
-
Under Table Tools, on the Layout tab, in the Rows & Columns group, click the arrow under Delete.
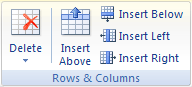
-
Do one of the following:
-
To delete a column, click Delete Columns or press BACKSPACE.
-
To delete a row, click Delete Rows or press BACKSPACE.
-
Add a row
-
Click a table cell in the row above or below where you want the new row to appear.
-
On the Layout tab, in the Rows & Columns group, do one of the following:
-
To add a row above the selected cell, click Insert Above.
-
To add a row below the selected cell, click Insert Below.
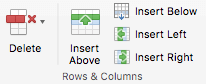
Notes:
-
To add multiple rows at once, using your mouse, drag to select an equal number of rows to the amount that you want to add, and then click Insert Above or Insert Below. For example, select three existing rows, click Insert Above or Insert Below, and three more rows will be added.
-
To add a row at the end of a table, click the rightmost cell of the last row, and then press TAB.
-
-
Add a column
-
Click a table cell to the right or the left of the column where you want the new column to appear.
-
On the Layout tab, in the Rows & Columns group, do one of the following:
-
To add a column to the left of the selected cell, click Insert Left.
-
To add a column to the right of the selected cell, click Insert Right.
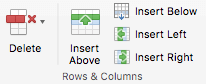
Note: To add multiple columns at once, using your mouse, drag to select an equal number of columns to the amount that you want to add, and then click Insert Left or Insert Right. For example, select three existing columns, click Insert Left or Insert Right, and three more columns will be added.
-
Delete a row or column
-
Click a table cell in the column or row that you want to delete.
-
On the Layout tab, in the Rows & Columns group, click Delete, and then click Delete Columns or Delete Rows.
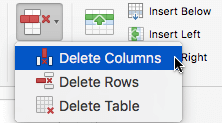
Delete a table
-
Click the table to select it.
-
On the Layout tab, in the Rows & Columns group, click Delete, and then click Delete Table or press DELETE on your keyboard.
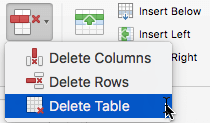
Add a row
-
Click a table cell in the row above or below where you want the new row to appear.
-
On the Table Layout tab, in the Rows & Columns group, do one of the following:
-
To add a row above the selected cell, click Above.
-
To add a row below the selected cell, click Below.

Notes:
-
To add multiple rows at once, using your mouse, drag to select an equal number of rows to the amount that you want to add, and then click Above or Below. For example, select three existing rows, click Above or Below, and three more rows will be added.
-
To add a row at the end of a table, click the rightmost cell of the last row, and then press TAB.
-
-
Add a column
-
Click a table cell to the right or the left of the column where you want the new column to appear.
-
On theTable Layout tab, in the Rows & Columns group, do one of the following:
-
To add a column to the left of the selected cell, click Left.
-
To add a column to the right of the selected cell, click Right.

Note: To add multiple columns at once, using your mouse, drag to select an equal number of columns to the amount that you want to add, and then click Left or Right. For example, select three existing columns, click Left or Right, and three more columns will be added.
-
Delete a row or column
-
Click a table cell in the column or row that you want to delete.
-
On the Table Layout tab, in the Rows & Columns group, click Delete, and then click Delete Columns or Delete Rows.
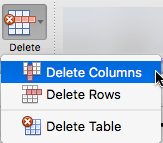
Delete a table
-
Click the table to select it.
-
On the Table Layout tab, in the Rows & Columns group, click Delete, and then click Delete Table or press DELETE on your keyboard.
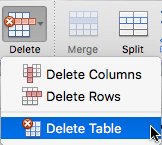
Add a row
-
Click a table cell in the row above or below where you want the new row to appear.
-
Under Table Tools, on the Layout tab, in the Rows & Columns group, do one of the following:
-
To add a row above the selected cell, click Insert Above.
-
To add a row below the selected cell, click Insert Below.
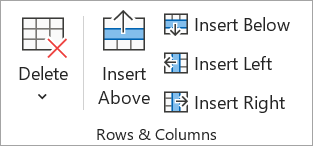
Notes:
-
To add a row at the end of a table, you can click the rightmost cell of the last row, and then press TAB.
-
PowerPoint Online isn't able to add multiple rows or columns at once.
-
-
Add a column
-
Click a table cell to the right or the left of the column where you want the new column to appear.
-
Under Table Tools, on the Layout tab, in the Rows & Columns group, do one of the following:
-
To add a column to the left of the selected cell, click Insert Left.
-
To add a column to the right of the selected cell, click Insert Right.
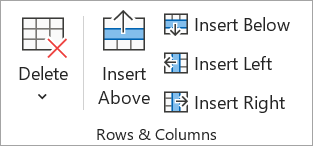
Note: PowerPoint Online isn't able to add multiple rows or columns at once.
-
Delete a row or column
-
Click a table cell in the column or row that you want to delete.
-
Under Table Tools, on the Layout tab, in the Rows & Columns group, click Delete, and then click Delete Columns or Delete Rows.
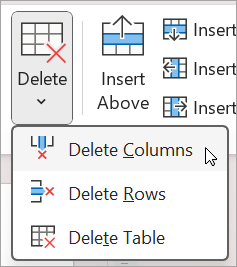
Delete a table
-
Click somewhere in the table.
-
Under Table Tools, on the Layout tab, in the Rows & Columns group, click Delete, and then click Delete Table.
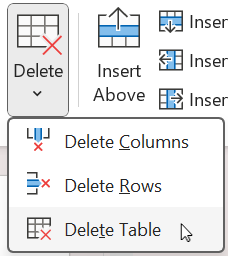
No comments:
Post a Comment