Set up metadata navigation for a list or library
When you set up metadata navigation in large lists and libraries, you make it easier for users to find content. Metadata navigation enables users to filter and find content in lists and libraries by using a navigation tree. They can also apply Key Filters, which work in combination with the navigation tree to refine the list of items that display.
When you set up metadata navigation, you can determine which columns from the library appear in the tree, and you can specify Key Filters. The following illustration shows a simple navigation tree that is based on content type.
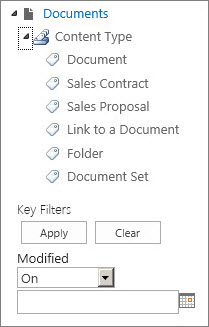
By default, metadata navigation and filtering is enabled on most sites. If it is not enabled for your site, you can enable it on the Site Features pages for your site.
You must be a Site Owner or a Site Collection Administrator to enable metadata navigation and filtering.
Enable metadata navigation
-
Click Settings
 , and then click Site Settings.
, and then click Site Settings. -
Under Site Actions, click Manage site features.
-
In the Features list, find Metadata Navigation and Filtering, and then click Activate.
Set up metadata navigation
You must have a least the Manage Lists permission level to set up metadata navigation for a list or library.
-
Navigate to the list or library for which you want to configure metadata navigation and click the title.
-
Click the List or Library tab on the ribbon, and then click List Settings or Library Settings.
-
Under General Settings, click Metadata navigation settings.
Note: By default, metadata navigation and filtering is enabled in most sites. If you don't see the Metadata navigation settings option, it might be disabled on your site. To learn how to enable it, see Enable metadata navigation and filtering.
-
In the Configure Navigation Hierarchies section, select the field or fields that you want to display in the navigation hierarchy and then click Add.
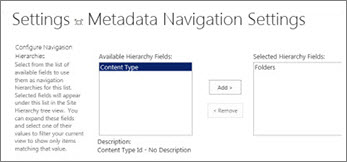
-
By default, the navigation tree displays folders. If you do not want folders to display, select Folders, and then click Remove.
-
In the Configure Key Filters section, select the fields that you want to add as Key Filters, and then click Add.
-
In the Configure automatic column indexing for this list, specify whether you want to create indexes automatically on this list. This improves the performance of the queries that users perform when they use the navigation tree and Key Filter columns that you specified. It is recommended that you select the option Automatically manage column indices on this list.
-
Click OK.
Navigation trees and Key Filters
When metadata navigation is set up for a list or library, the SharePoint site displays a tree control on the left-hand side of the page. The tree displays a hierarchy of folders and managed metadata terms. Users can select items in the tree to filter what appears on the page. This lets users create dynamic displays of content. Users can refine this more by using the Key Filters control that appears below the navigation tree and which works in combination with the navigation tree.
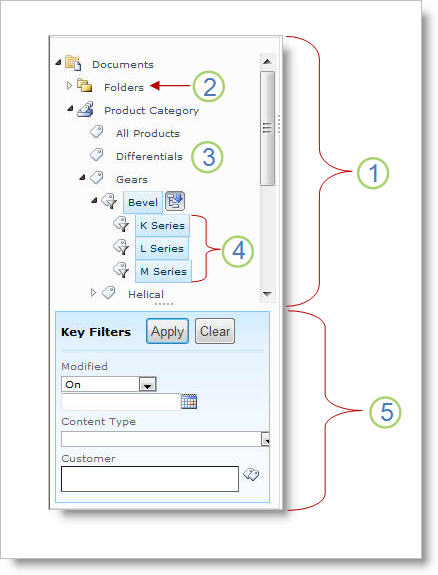
-
Tree control
-
Folder hierarchy for the list or library
-
Term
-
Descendant child terms
-
Key Filters
Site users can use the navigation tree to browse a list or library by folder or by metadata. When users select a managed metadata term in the navigation tree, the view displays only items that are tagged with that term or its descendant terms. To filter only on a particular term and exclude the descendant child terms, users can select the item again. Metadata navigation works together with other filters for the list, such as views and column filters.
You can set up and use metadata navigation for lists and libraries even if these lists and libraries do not use managed metadata columns. In addition, you can use some column types as fields in a metadata navigation hierarchy, such as Content Type and Single-value Choice.
The following list shows the column types that the Key Filters control can use as fields:
-
Managed Metadata
-
Content Type
-
Choice
-
Person or Group
-
Date and Time
-
Number
To learn how to set up a column that uses managed metadata, see Create a managed metadata column
Automatic index creation
By default, SharePoint performs automatic index creation. When automatic index creation is enabled, indexes are created automatically for the fields that you add to the navigation tree and Key Filters. Single column indexes are created on all supported Key Filter fields except for the Content Type and Choice fields. Compound indexes are created on all supported combinations of navigation hierarchies and Key Filters.
When indexes are created automatically, queries are enabled for lists that have more items than the list view threshold. However, in some cases, you might have to disable this setting and set up indexes manually. For example, if the combination of single column and compound indices exceeds 20 (the maximum number of indexes per list), you must disable automatic indexing and configure the indexes manually.
Indexed queries and fallback queries
By default, metadata navigation and filtering is enabled on most sites created in SharePoint products. Even if metadata navigation is not set up for a specific list or library, its features work behind the scenes to improve the performance of views in lists and libraries. The metadata navigation and filtering feature automatically selects the best index to work every time that a view is loaded. When users load new views, clear filters, or apply a sort, query optimization determines the best way in which to query the database to avoid list view throttling.
If a user loads a view that exceeds the threshold, then metadata navigation and filtering creates a modified version of the original user query called a fallback query. The fallback query runs against a portion of the list instead of the complete list. As a result, it displays a partial set of the items requested. Fallback queries provide useful results when the original query is prohibited because of large list throttling. Occasionally, if no items the part of the list scanned by the query contain results that match the original user query, a fallback query returns no results.
When a fallback query occurs, an on-screen message warns the user that the results are partial. The message suggests that the user apply additional filters to see a complete set.
The fallback query message also serves as a warning to list or library owners that users cannot access content.
No comments:
Post a Comment