Create a section group in OneNote
Does your notebook have too many sections to fit on the screen? Consider using section groups. A bit like folders on a hard drive, section groups keep related sections together. A section group can hold as many sections as you want, along with all their pages, so you won't lose a thing.
To create a section group, do the following:
-
Open or create a notebook in which you want to create one or more section groups.
-
Right-click any section tab, and then click New Section Group.
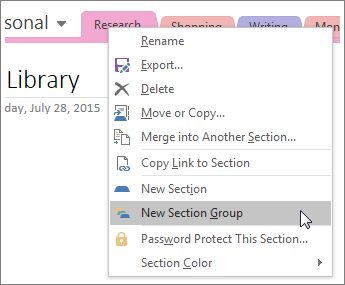
-
Type a name for the section group and then press Enter. You'll see the new section group to the right of the section tabs near the top of the page.
Note: Using section groups is optional. You can make notes just as manageable by splitting a large notebook into two or three smaller notebooks. However, if you prefer to work in a single notebook, section groups are the easiest way to manage a large number of sections as the notebook continues to grow.
Working with section groups
-
To add sections to a group, just drag their section tabs over the section group icon.
-
To go to a specific section group, click its name. When the section group opens, click any individual section tab to get to the pages in that section.
-
To jump back up a level, click the green arrow that appears just to the right of the Notebooks list.
No comments:
Post a Comment