Create a new section
Creating new sections in a OneNote notebook is a great way to stay organized when a section already has a lot of pages and scrolling through them takes too long.
Add a new section
-
Right-click any existing section tab in your notebook, and choose New Section.
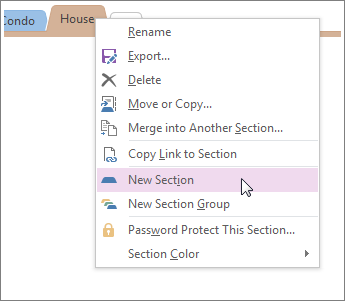
-
Type a meaningful description for the new section, and press Enter.
Notes:
-
You can organize a section by dragging its tab to the left or right and you can rename a section by right-clicking the section tab and clicking Rename.
-
If you accidentally create an extra new section, right-click the section tab and click Delete. Be careful though. When you delete a notebook section all of the notes pages in that section will also be deleted.
Add a new section group
If you already have a lot of sections in your notebook, you can create a section group.
A section group lets you combine multiple sections into their own group. When you open a section group, you'll see only the section tabs contained in that group, which makes it easier to navigate through section tabs in large notebooks.
-
Right-click any existing section tab and choose New Section Group.
-
Type a meaningful description for the new section group and press Enter.
When you click the tab of the section group, all of the normal section tabs at the top level of your notebook disappear to make room for the sections you'll create or move there. To exit the section group display and return to the top level of your sections, click the green arrow icon to the far left of the section tabs.
No comments:
Post a Comment