Using add-ins in Outlook on the web
Add-ins for Outlook on the web are programs or utilities that help you automate certain tasks. Use Outlook on the web add-ins to extend email features by adding information or tools that you can use while you're viewing or creating email messages.
Note: Add-ins must be turned on to be activated in your email. See Manage add-ins.
Add-ins that come with Outlook on the web
Outlook on the web comes with several mail add-ins, such as My Templates, Bing Maps, and Suggested Meetings. This article describes these add-ins and explains how each of them work.
Note: If you're using Office 365, an additional add-in called Action Items is available. The Action Items add-in isn't available for Outlook on the web.
My Templates
Use the My Templates add-in to quickly insert pre-loaded text into an email.
Use the My Templates add-in
-
Select New in the top navigation bar to start writing a new email message.
-
Type the recipient and subject in their respective fields.
-
Your installed add-ins are located below the message body. Click the My Templates icon. If you have lots of add-ins, you may need to click the drop-down arrow to access My Templates.
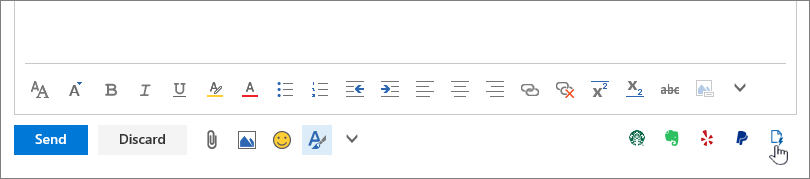
-
Choose the My Templates add-in to display your templates.

Note: The pre-installed add-ins you have may vary based on locale and subscription.
-
Three templates are available in My Templatesby default. Select one to insert specific text into the body of your message. For example, if you select I'll reply later, the message "Heading to a meeting. I'll get back to you soon." will be included in the email message you're writing.
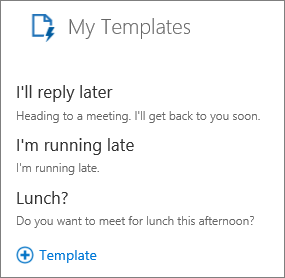
-
To edit the text in a template, select Edit
 , add or modify text as needed, and then select Save.
, add or modify text as needed, and then select Save.
Add a template to the My Templates add-in
-
Select +Template.
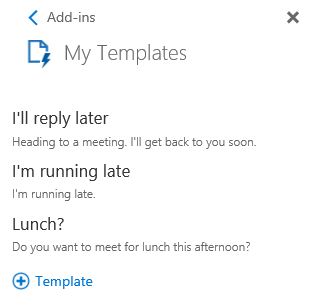
-
Type a title for the template and the text you want to have inserted in your email, and then select Save.
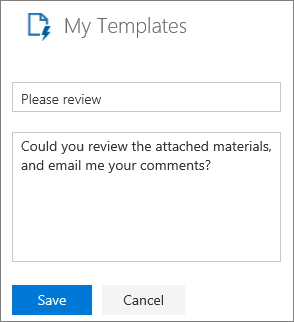
-
The new template now appears as part of the My Templates list.
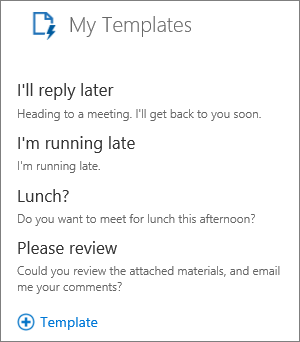
Delete a template from the My Templates add-in
-
Select the Trash icon next to the template you want to delete. The template is deleted immediately, and there is no undo option.
Bing Maps
Bing Maps is a contextual add-in, which means that it automatically activates based on text in a message or calendar event. For example, if there is an address in an email message, you can select it to access a map of the location via the Bing Maps add-in.
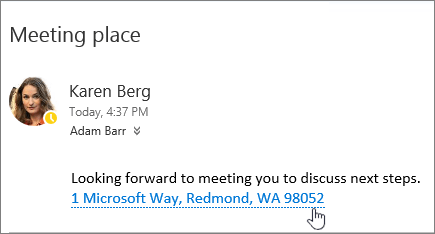
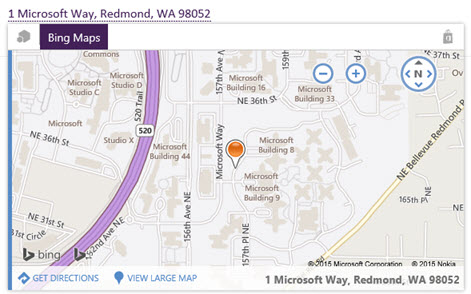
Use the Bing Maps add-in
-
Create and send an email message with a street address, city, state, and zip code in the body of the message. If the recipient opens the message in Outlook on the web, they should be able to select the address to open a map of the address location.
Suggested Meetings
Suggested Meetings is another contextual add-in. When you use the Suggested Meetings add-in, if there is a time and date in the body of an email message, you can select it to open the Suggested Meetings card and then schedule the event in your Outlook on the web calendar.
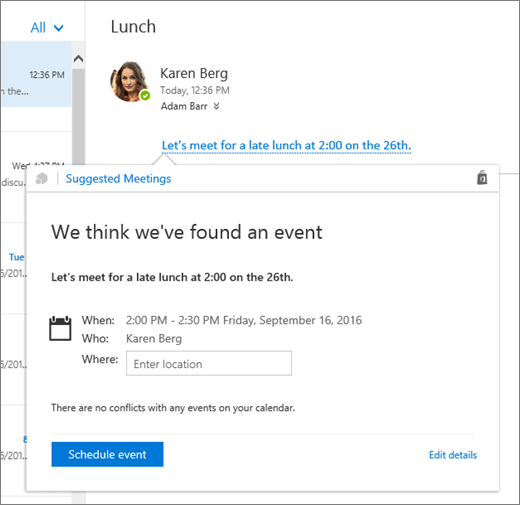
Use the Suggested Meetings add-in
-
Create and send an email message with at least a date and time in the body. If the recipient opens the message in Outlook on the web, they should be able to select the text to open a map of the address.
Action Items
Important: The Action Items add-in is only available to Outlook on the web for business. If you use your Microsoft account to sign in to the service, you will not see this feature.
Action Items is another contextual add-in. Using the Action Items add-in, if the body of the email message includes a task suggestion or other text that indicates an action should be taken, the recipient will see Action Items on the add-in bar.

Use the Action Items add-in (for Office 365 for business users only)
-
Create and send an email message with text that indicates an action should be taken in the body of the message. If the recipient opens the message in Outlook on the web, they will see Action Items on the add-in bar. Selecting Follow Up flags the item and adds it to the recipient'sTasks list. To learn about working with Tasks, see Using Tasks in Outlook on the web.
Manage add-ins
You can manage the add-ins that are available to you by selecting Settings  , and then Manage add-ins.
, and then Manage add-ins.
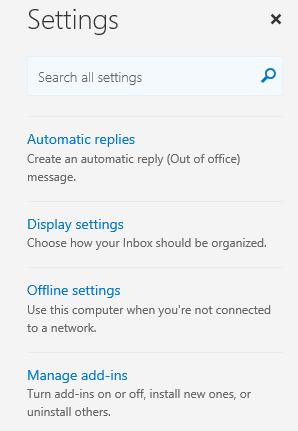
-
Choose My add-ins to see the list of add-ins you have available for use.
-
Use the sliders to turn an add-in on or off.
-
You can also search for an add-in to enable using the Search box.
No comments:
Post a Comment