Create an organization chart automatically from employee data
An organization chart (org chart) is a diagram that shows relationships among employees, titles, and groups.
If you have all the employee information in a document like an Excel worksheet or in an Exchange Server directory, Visio can generate a diagram that adds the shapes and connectors for you. If you don't want to generate a chart automatically, you can draw a chart without using an external data source.
To start the Organization Chart Wizard, click File > New and click the Organization Chart category, and then click Create.
In Visio 2016, click File > New > Business > Organization Chart, and then click Create.
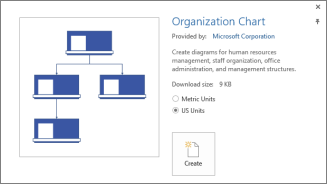
Automatically generate a chart from an existing data source
When you click to create a chart from the template, the Organization Chart Wizard starts. On the first page of the wizard, select Information that's already stored in a file or database, then follow the directions in the wizard.
Data sources you can use
-
Microsoft Excel worksheet
-
Text file
-
Microsoft Exchange Server directory
-
ODBC-compliant data source
Required columns in the data source
The data source needs to have columns for employee name, unique identifier, and the person the employee reports to. It doesn't matter what the column names are in the data source, because in the wizard you manually identify which columns (or field names) contain the employee name and the reports-to name.
-
Employee name The way that employee names appear in this field is the way that they appear on the organization chart shapes.
-
Unique identifier This column can be the Employee Name column if all names are unique. Otherwise, include a column with a value that uniquely identifies each employee.
-
Whom the employee reports to This field must contain each manager's unique identifier, whether that identifier is a name or an ID number. For the employee at the top of the organization chart, leave this field blank.
Example of a text file as a data source
The following text gives an example of a comma-delimited text file that has five columns and four rows, with the first row being a header row. Visio will generate this sample text file for you – start the Organization Chart Wizard, select Information that I enter using the wizard, and click Next. On the next page, select Delimited text, type a file name, and click Next. Visio opens a text editor with this sample data as a guide.
Name,Reports_to,Title,Department,Telephone
Joe Sampleboss, ,CEO,Executive,x5555
Jane Samplemgr,Joe Sampleboss,Development Manager,Product Development,x6666
John Samplepos,Jane Samplemgr,Software Developer,Product Development,x6667
Create an organization chart from a new data file
If you don't already have your data in a different program but you would like to, Visio will open Excel or a text editor with sample data in a good example format. Replace the sample data with your real data and finish the wizard to generate the org chart.
-
To start the Organization Chart Wizard, click File > New and click the Organization Chart category, and then click Create.
In Visio 2016, click File > New > Business > Organization Chart, and then click Create.
-
On the first page of the wizard, select Information that I enter using the wizard, and then click Next.
-
Select Excel or Delimited text, type a name for the new file, and then click Next.
If you select Excel, a Microsoft Excel worksheet opens with sample text. If you select Delimited text, a Notepad page opens with sample text. -
When either Excel or Notepad opens, use the sample text as an example of what kind of information to include, and type your information over what is there. The employee name and reports-to columns are required, but you can add or delete other columns.
-
Exit either Excel or Notepad, and then complete the wizard.
Change layout, change shapes, and insert pictures
The Organization Chart templates add an Org Chart tab to the ribbon. Use the tools on this tab to make large changes to the way the diagram looks.
The Layout and Arrange groups have tools for changing the layout and hierarchy of the shapes.
Use the Shapes gallery to choose the style of shapes in the chart. Use the tools in the Picture group to insert a picture into the selected shape, delete the placeholder picture, and change the picture after it has been inserted into a shape. If you didn't add pictures to all the shapes using the wizard, you can add them now. On the Org Chart tab, click Insert > Multiple Pictures. The pictures all need to be in a single folder, with the file name in the format "Employee Name.FileType" – for example, Jonathan Foster.jpg (the name has to match the name in the data source exactly).
The Organization Data group has tools for importing data from an external source using the wizard, exporting organization data to Excel or a text file, and comparing the data in the diagram with an external data source.
Show teams by using the Team Frame or dotted lines
After you create an org chart, you can rearrange the information to reflect virtual team relationships. Move related shapes near each other, and then add dotted-line connectors to show secondary reporting structures. Or highlight a virtual team with a Team Frame. Drag the Team Frame shape from the Shapes window onto the drawing, then use the sizing handles on the sides to make it include the individuals on the virtual team.
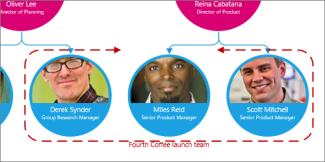
Update an org chart that uses an external data source
To reflect changes in the structure of an organization, you can refresh the chart data or update the org chart manually:
-
Click Data > External Data > Refresh All.
If new data doesn't exactly match the data the chart was built with, you might have to move individuals manually.
If you have a new chart, use Visio to compare it with your older chart and tell you what's changed.
-
Open either the new version or the older version of the organization chart.
-
Click Org Chart > Organization Data > Compare. In the Compare Organization Data box, find the version you want to compare to.
-
Under Compare type, select the situation, depending on which version you've opened.
-
Under Report type, choose the option that you want.
-
Click OK.
If you still can't get the chart updated as you want it, you might have to rebuild the chart.
No comments:
Post a Comment