Add bullets or numbers to text
You can use bullets or numbers to help organize your text or show a sequential process in your PowerPoint presentation.
-
On the View tab, in the Presentation Views group, click Normal.
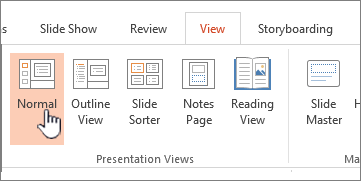
-
On the left side of the PowerPoint window, click a slide thumbnail that you want to add bulleted or numbered text to.
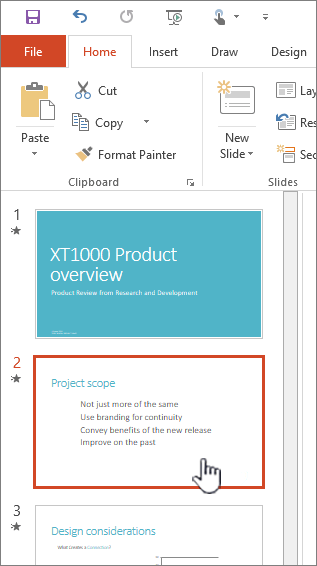
-
On the slide, select the lines of text in a text placeholder or table that you want to add bullets or numbering to.
-
On the Home tab, in the Paragraph group, click Bullets
 or Numbering
or Numbering  .
.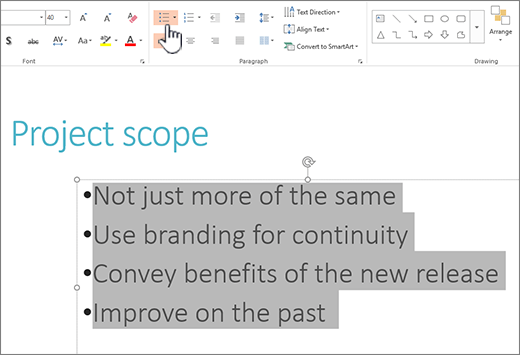
Notes:
-
To change all lines of text, select the outline of the text object, and then apply the bullet or numbering.
-
To increase or decrease the indent and change the spacing between a bullet or number and the text, see How do I increase or decrease the space between a bullet or number and the text in a line? in this article.
-
Use bullets or numbers to present lots of text or a sequential process in a Microsoft PowerPoint 2010 presentation.
-
On the View tab, in the Presentation Views group. click Normal.
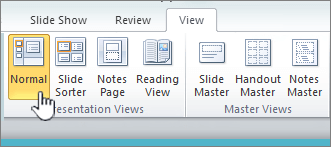
-
On the left side of the PowerPoint window, in the pane that contains the Outline and Slides tabs, click the Slides tab, and then click a slide thumbnail that you want to add bulleted or numbered text to.
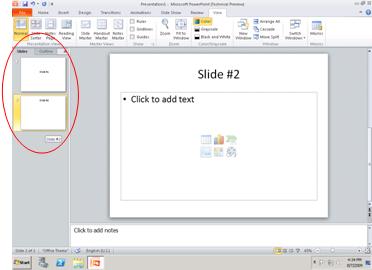
-
On the slide, select the lines of text in a text placeholder or table that you want to add bullets or numbering to.
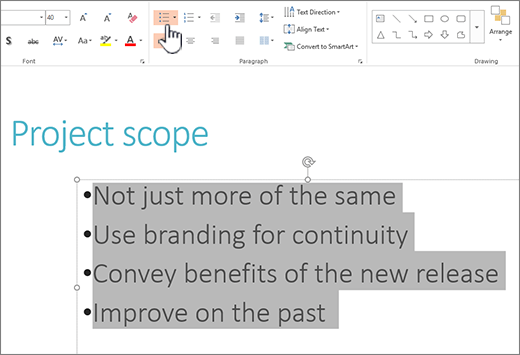
-
On the Home tab, in the Paragraph group, click Bullets
 or Numbering
or Numbering  .
.Notes:
-
To change all lines of text, select the outline of the text object, and then apply the bullet or numbering.
-
To increase or decrease the indent and change the spacing between a bullet or number and the text, see How do I increase or decrease the space between a bullet or number and the text in a line? in this article.
-
Use bullets or numbers to present a lot of text or a sequential process in a Microsoft Office PowerPoint 2007 presentation.
-
On the View tab, in the Presentation Views group. click Normal.
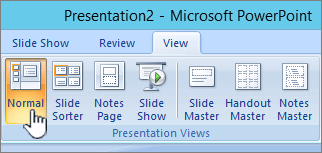
-
In the pane that contains the Outline and Slides tabs, click a slide thumbnail.
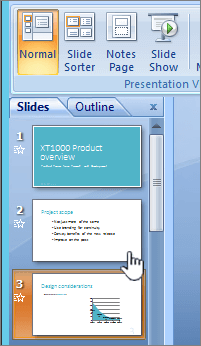
-
On the slide, select the lines of text in a text placeholder or table that you want to add bullets or numbering to.
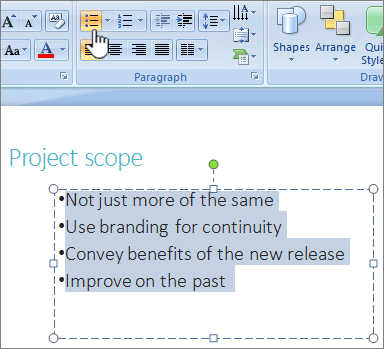
-
On the Home tab, in the Paragraph group, click Bullets or Numbering.
Note: To increase or decrease the indent and change the spacing between a bullet or number and the text, see How do I increase or decrease the space between a bullet or number and the text in a line? in this article.
-
Go to the slide that you want to add list formatting to.
-
On the slide, select the lines of text in a text placeholder or table that you want to add bullets or numbering to.
-
On the Home tab, in the Paragraph group, click Bullets
 or Numbering
or Numbering  .
.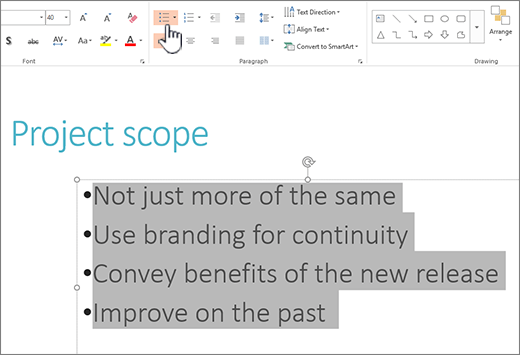
Note: To change all lines of text, you can select the outline of the placeholder box or text that contains the text, and then apply the bullet or numbering.
Default bullet or numbering style is immediately applied to your selected text. To see a gallery of formatting options for your list, click the small downward pointing arrow on the Bullets or Numbering button:
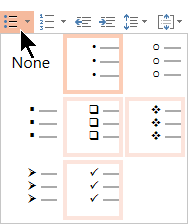 Bulleted list: the style gallery
Bulleted list: the style gallery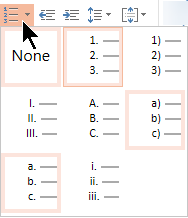 Numbered list: the style gallery
Numbered list: the style gallery -
To change the indentation level of the list, select the list and then, on the Home tab of toolbar ribbon, click Increase Indent
 or Decrease Indent
or Decrease Indent  .
.
Change the color and style of bullets, and understand the limitations
You can change the color, style, or size of the bullets or numbers in your PowerPoint presentation, and you can change the number you want to start from.
-
To change one bullet or number, place the cursor at the start of the line that you want to change. To change multiple bullets or numbers, select the text in all of the bullets or numbers that you want to change.
-
Click Home, click the arrow next to either the Bullets or Numbering button, and then click Bullets and Numbering.
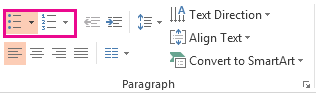
Tip: To quickly change the style of a bulleted or numbered list, just click the style you want in the list that appears when you click the arrow next to Bullets or Numbering.
-
In the Bullets and Numbering box, on either the Bulleted tab or the Numbered tab (depending on what kind of list you're working with), pick the style changes that you want to make, such as:
-
Bullet or number style
-
Color
-
Size (to resize a bullet or number so it's a specific size in relation to your text, click Size, and enter a percentage)
-
Starting number (on the Numbered tab, enter the number you want in the Start at box)
-
Pictures (to use a picture as a bullet, on the Bulleted tab, click Picture, and scroll to find a picture)
-
Symbols (to temporarily add a character from the symbol list to the Bulleted tab, on the Bulleted tab, click Customize, click a symbol, and then click OK. You can apply the symbol to your slides from the style lists)
-
SmartArt graphics (to convert an existing bulleted or numbered list to a SmartArt graphic, click Home > Convert to SmartArt)
Tips:
-
To change the format of just one or some of the bullet or number styles in a list, such as the color or size, place the cursor at the start of the line that you want to change before opening the Bullets and Numbering box. Your changes will apply only to the selected lines.
-
To adjust the alignment of items in a list, see How do I increase or decrease the space between a bullet or number and the text in a line? in this article.
-
Apply custom styles to multiple slides
The best way to apply custom list styles to all slides in your presentation is to modify the slide master. Any list customizations you make to the slide master will be saved and applied to all your slides. You can also edit or create one or more slide layouts that include your customized list styles, and add these layouts to your presentation wherever you want to use your list styles.
Limitations
There are a few things you can't do with lists in PowerPoint that you can in other Office programs, such as Word. For example, PowerPoint does not support:
-
Decimal numbered lists (1.1, 1.2, and so on).
-
Defining new number formats (you must choose from the default set of styles offered on the Numbered tab in the Bullets and Numbering box).
-
Applying bold, italic, or underline formatting to bullets or numbers (any formatting will be applied to the entire selected line or list).
-
Nested lists (you can press Tab or click Increase List Level
 to create the same effect, but a new indented bullet or number style is not set automatically by PowerPoint).
to create the same effect, but a new indented bullet or number style is not set automatically by PowerPoint).
Frequently asked questions
Why am I seeing only a single bullet, no matter how many lines I add?
Check to make sure you're putting bullets or numbers in a Text box, and not a Title box. In a Text box, you get a number or bullet every time you press Enter. If you press Ctrl + Enter, you get additional lines without bullets (good for details or notes on a bulleted or numbered line).
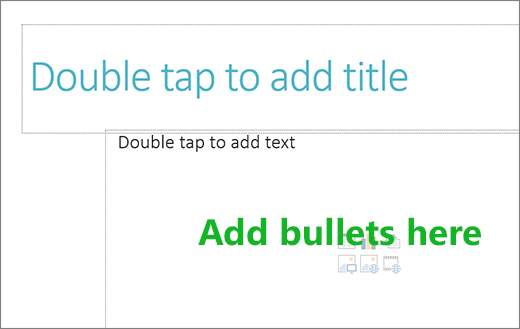
In a Title box, the text is expected to be a single line heading or title. You can use numbers or bullets, but it treats all lines of text as a single line, resulting in a single bullet or number.
How do I stop creating bullets every time I add a line?
To stop creating bullets or numbers and return to text, click Bullets  or Numbering
or Numbering  again to turn it off.
again to turn it off.
You can also press Enter and then press Backspace to erase the bullet or number. You can then start adding text, or press Enter to add extra empty lines.
How do I do multi-level bulleting?
To create an indented (subordinate) list within a list, place the cursor at the start of the line that you want to indent, and then on the Home tab, in the Paragraph group, click Increase List Level .
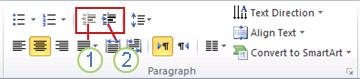
1. Decrease List Level (indent)
2. Increase List Level (indent)
To move text back to a less indented level in the list, place the cursor at the start of the line, and then on the Home tab, in the Paragraph group, click Decrease List Level.
How do I increase or decrease the space between a bullet or number and the text in a line?
To increase or decrease the space between a bullet or number and the text in a line, place the cursor at the start of the line of text. To view the ruler, on the View tab, in the Show group, click the Ruler check box. On the ruler, click the hanging indent (as shown in diagram below) and drag to change the space between the bullet or number and the corresponding text.
There are three different markers that appear on the ruler to indicate the indentation defined for a text box.
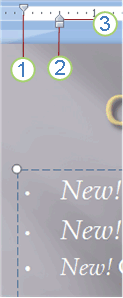
1. first line indent – Indicates the position of the actual bullet or number character. If the paragraph is not bulleted then this indicates the position of the first line of text.
2. left indent – Adjusts both the First Line and Hanging indent markers and maintains their relative spacing.
3. hanging indent – Indicates the position of the actual lines of text. If the paragraph is not bulleted then this indicates the position of the second line (and subsequent lines) of text.
How do I change the default bullets to another symbol?
To change the default bullets in PowerPoint on your Windows PC, follow these steps.
-
On the View tab, click Slide Master.
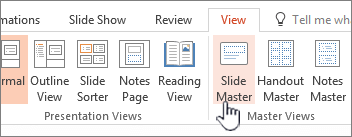
-
Select the Master slide (the first, larger slide in the thumbnail panel).
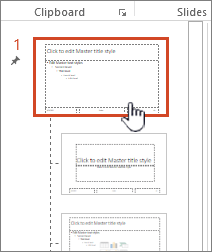
-
Click the Home tab.
-
Select one or more of the bulleted lines in the samples.
-
Click the down arrow on the Bullet button, and choose the style you want for a default.
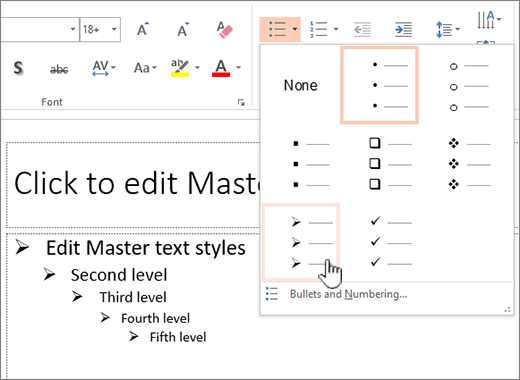
-
Repeat if you have different bullets for different lines.
-
When you're done updating the bullet styles, click the Slide Master tab, and then click Close Master View.
When you insert a slide or a text box for bullets, it will reflect your new bullet defaults.
For more information working with masters, see Change a slide master.
See also
Make words appear one line at a time in PowerPoint
We're listening!
Updated January 3, 2018
Did this topic answer your questions? If so, say so. If not, please let us know below what you wanted to accomplish and what version of PowerPoint and Windows you're using. We'll use that feedback to update and add information that will answer your questions.
No comments:
Post a Comment